How to do this: Sign PDF files digitally.
Perfect PDF® 12: New, modern design, Windows 11 compatible and more powerful than ever before
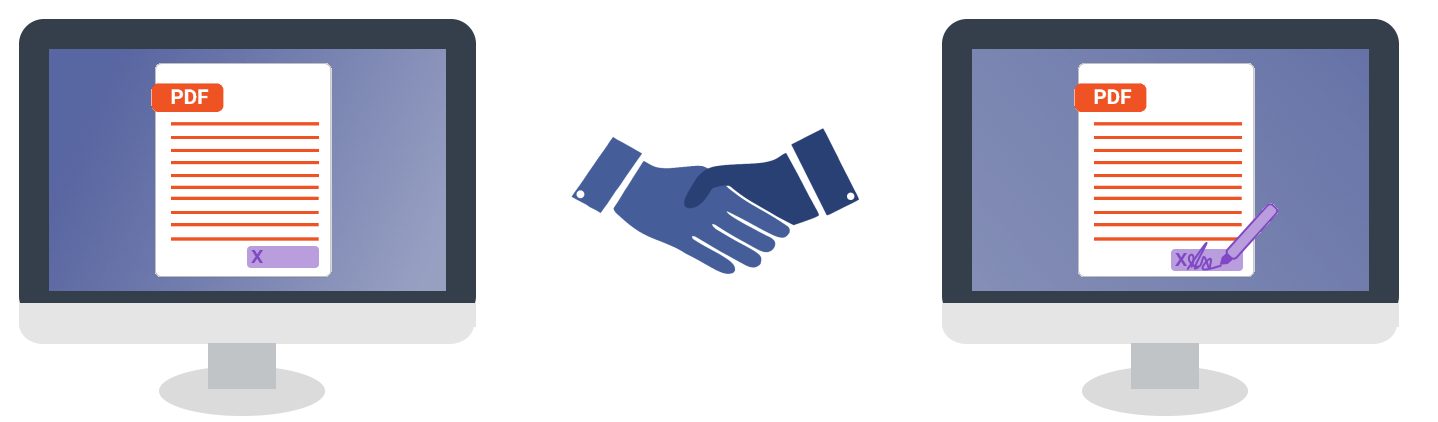
Digital signature of documents
Sign in Perfect PDF 12
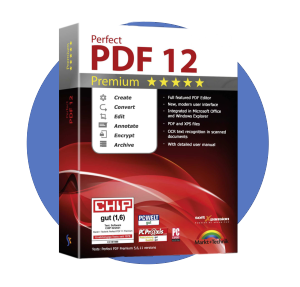
Adding digital signatures to a PDF file is one of the most important tools, along with encryption, to guarantee the authenticity of the document – this process certifies the integrity of the data, provides authentication and non-repudiation. In order to make the world paperless, digital signatures are becoming more and more important, as they could replace manual signatures on paper in the future. The signature included assures the recipient that the data in the document has not been changed or added to after signing. Perfect PDF 12 there is a powerful and intuitive tool that can accomplish this task in no time. The feature is part of Perfect PDF ® 12 Premium Edition and Perfect PDF® 12 Business Edition. It can also optionally be purchased as single feature.
Read more about Perfect PDF 12
Read more about Perfect PDF 12
1 | Digital signatures in Perfect PDF® 12The current status of the document can be seen in the “Document” tab under “Digital signatures”. If a signature is already stored here, it is displayed and also the information as to whether it is still valid. If there is already an invalid signature at this point, this means that the document was changed after it was signed. To add a signature to the document, click on “Add signature”. | 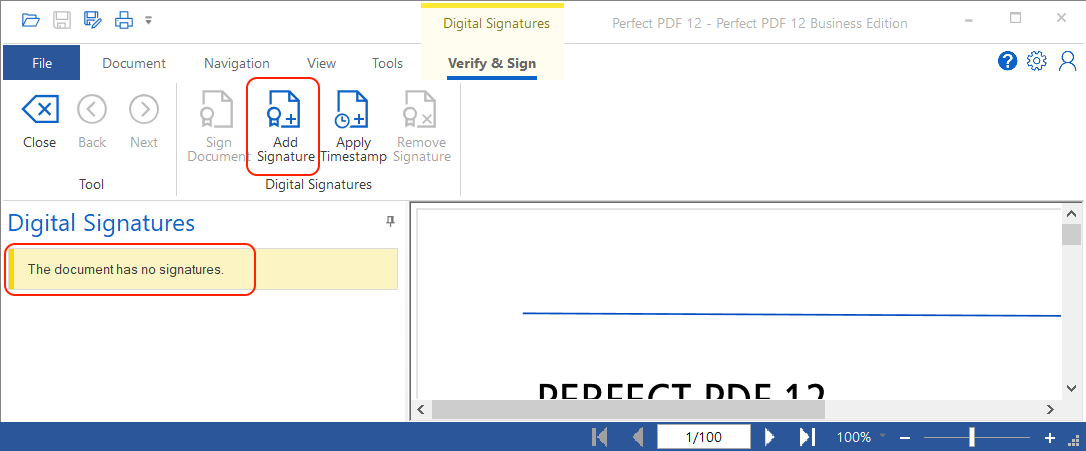 |
2 | Step by step to signingNow the assistant opens, which guides you through the signing process. All steps must be completed and executed so that the “Sign and Save” function becomes active. First, a name must be assigned for the signature field. An illegal character for the name of the field would be a space. In the example, the field is named “Creator-name”. Then click on “Next”. | 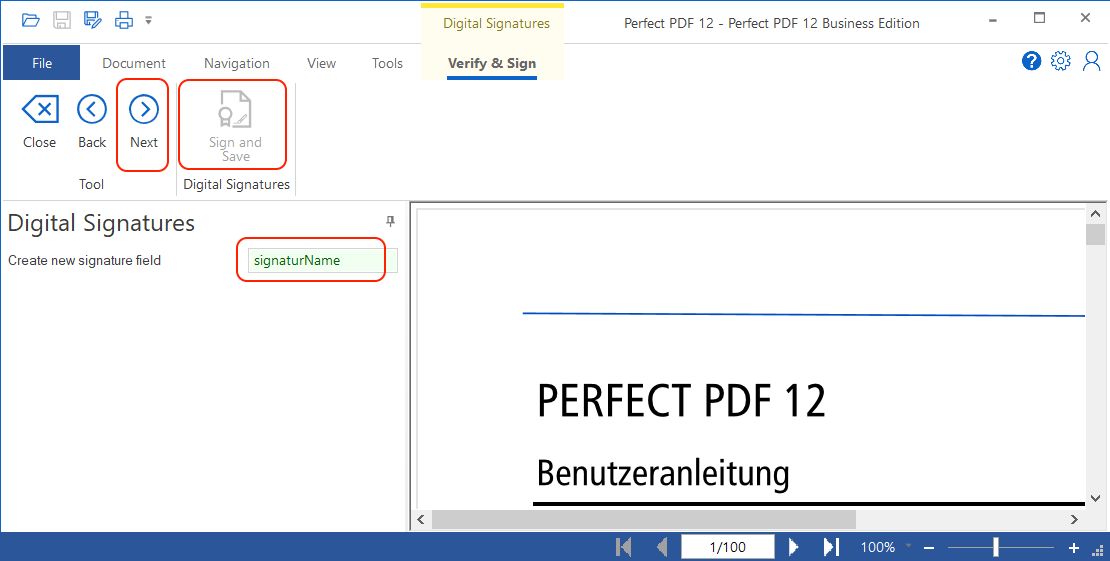 |
3 | Visible signatureA PDF document can contain a digital signature without showing it on the PDF file. It will be displayed only under “Digital Signatures” in Perfect PDF. Other PDF readers also show it, sometimes, elsewhere. The signed document is valid regardless of whether it contains a visible signature or an invisible one. If visualization is desired, the slider must be moved to the right and “Next” clicked again. Now one of the 3 options must be selected. For example, a signature can be drawn with a pen for tablets or simply with the mouse cursor. For this option, select “Draw signature”. | 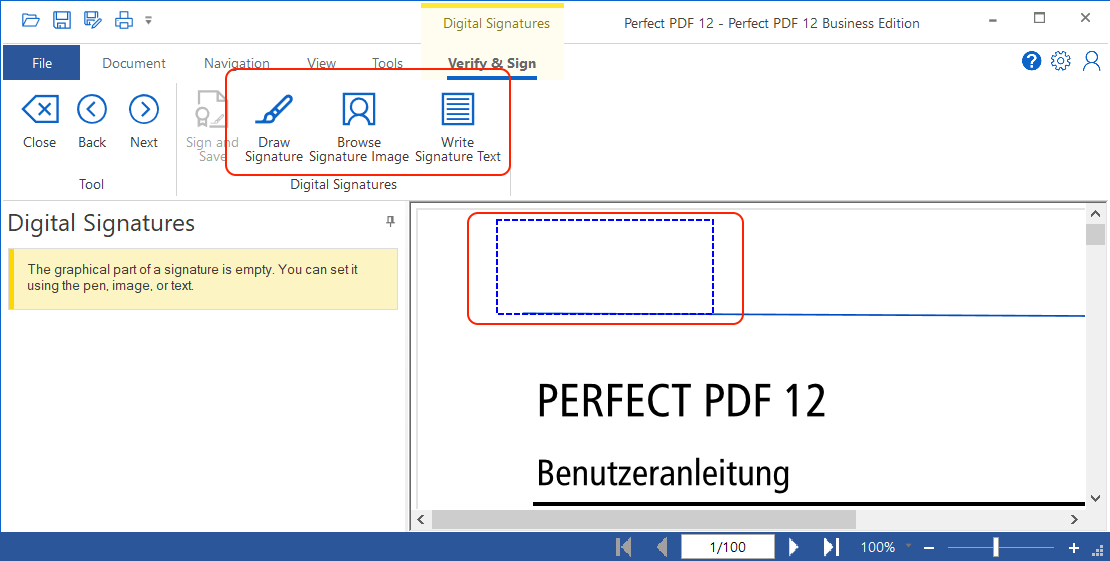 |
4 | Select technical propertiesIn the penultimate step, the technical properties of the digital signature must be defined. The first selection field depends on the certificate. If a legally valid certificate has already been saved, it can be entered in the selection field via “Load PFX certificate”. If you do not need a legally valid certificate, you can quickly create a certificate at this point from Perfect PDF® via “Create certificate”. Different signature and hash function formats can be selected. In the last selection field, you can specify for which action the signature should remain valid. for example, when filling in contained form fields. If there are multiple signers and thus multiple digital signatures, additional signatures can be inserted as an incremental update. If this function is not used for multiple signatures, only the last digital signature is always considered valid. If a timestamp is required, this can also be specified. | 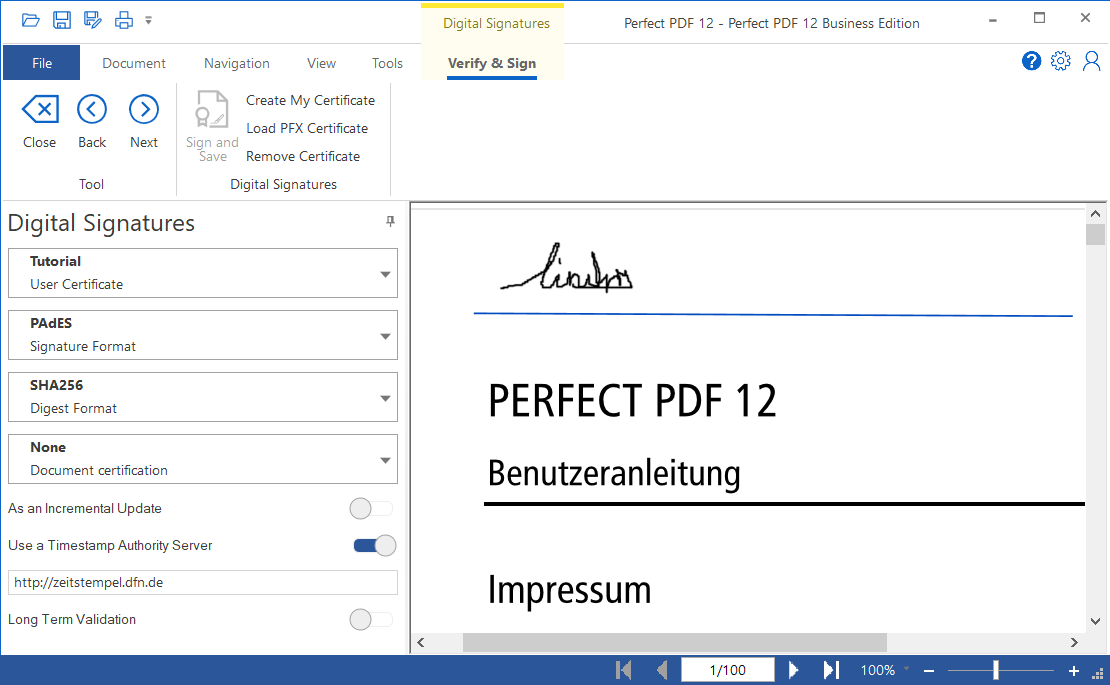 |
5 | Sign the PDF file and save itTo complete the digital signature, the reason, location and a contact are requested. All fields can be filled in optionally to add further information to the digital signature. After clicking on “Sign and save”, a new window opens and the document must be saved again. During the saving process the document is signed. All changes, except those previously defined, would now invalidate the digital signature of the document. | 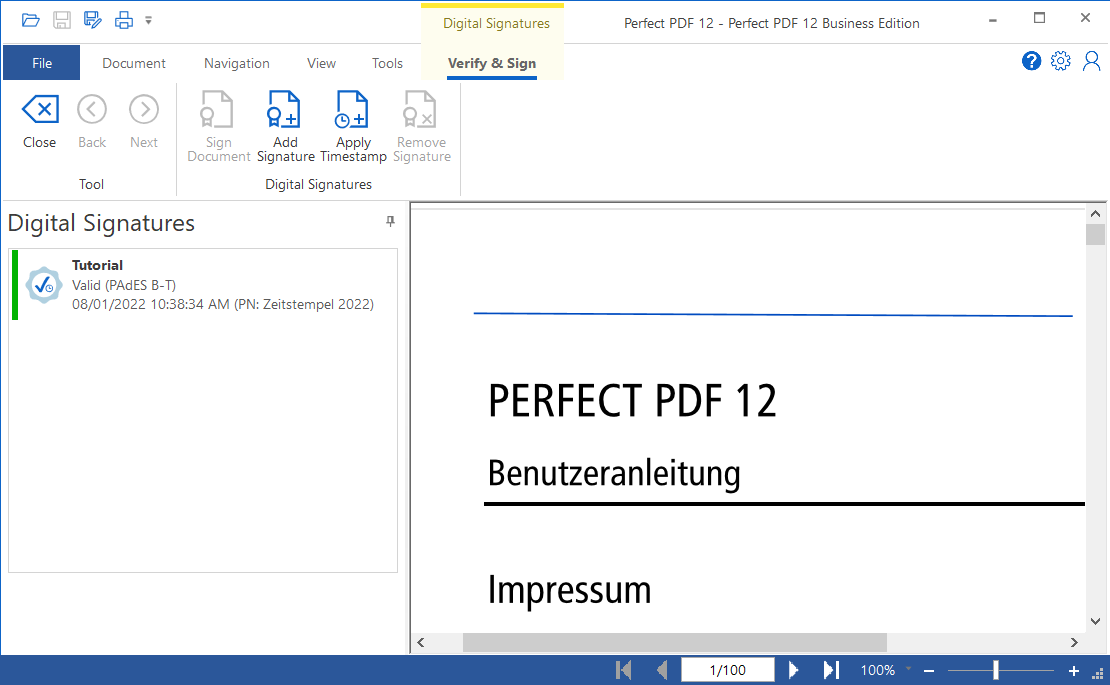 |
