How to do this: Split PDFs.
Perfect PDF® 12: New, modern design, Windows 11 compatible and more powerful than ever before
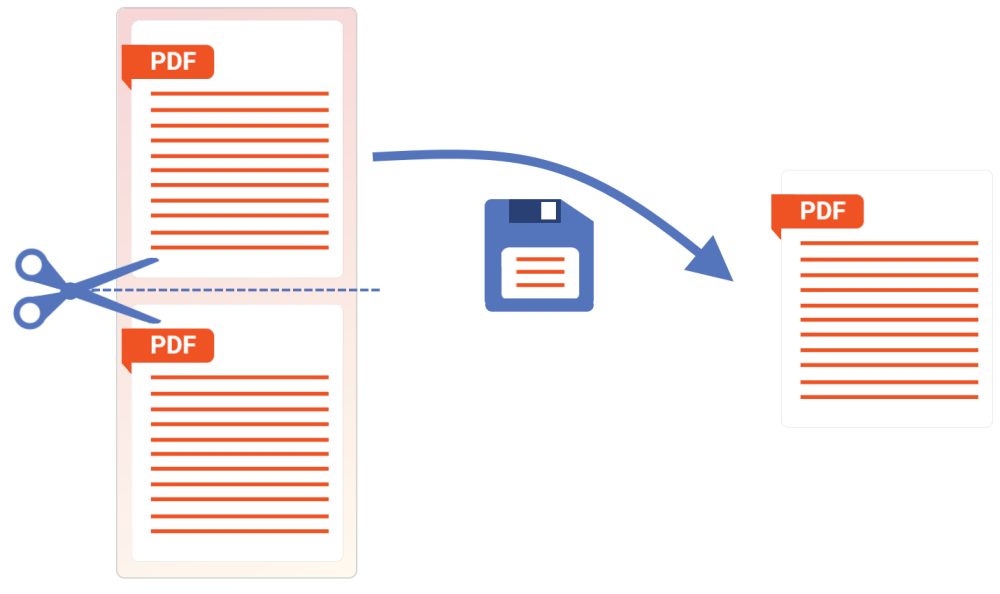
Extract single pages from a PDF file
Split PDF files in Perfect PDF® 12
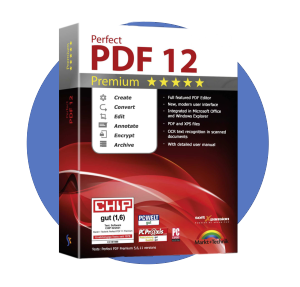
Often only parts of a large document are needed for further purposes – for example, only one song of a digital songbook is to be extracted. With Perfect PDF 12 there is a powerful and intuitive tool that can export single and/or multiple pages as well as page sections to a new PDF file quickly and easily. This feature is part of Perfect PDF® 12 Office Edition, Perfect PDF ® 12 Premium Edition and Perfect PDF® 12 Business Edition. It can also optionally be purchased as single feature.
Read more about Perfect PDF 12
Read more about Perfect PDF 12
1 | Perfect PDF®12 Page ManagementThe procedure for extracting a section of a page, a single page or extracting several pages is identical in the first step. First of all, the page management must be opened. While the document is opened, this can be accessed via the “Document” tab and click on “Manage”. | 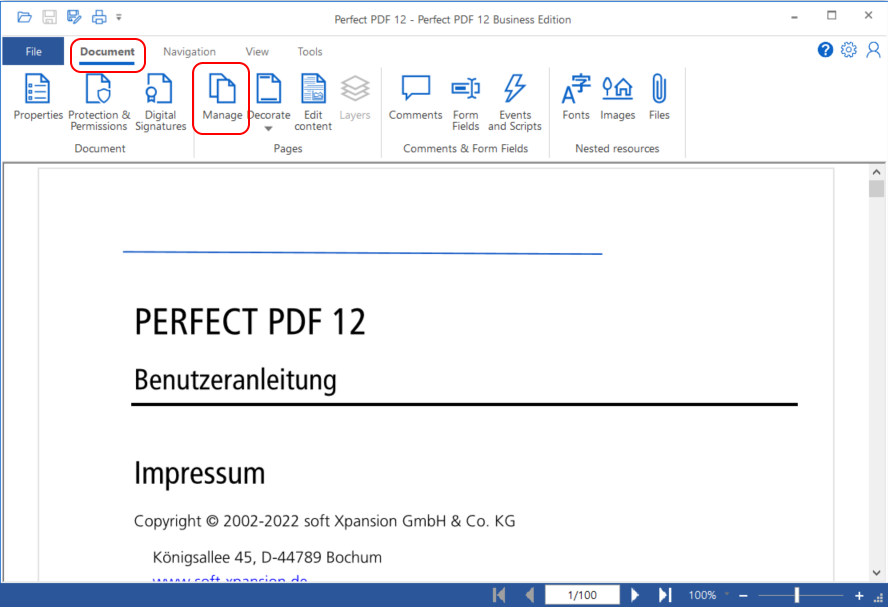 |
2 | Split PDF file – one page in a separate fileUnder “Manage” a list of all pages is now displayed. With a few simple steps, a new file can be created out of only one page. The page must be selected by a single click with the left mouse button (the selected page is highlighted by a blue frame), so that the command “Extract pages” in the ribbon becomes active. Execute this command – the Explorer will be opened and a file name for saving as well as the location will be requested. After clicking on “Save” a new PDF file with only one page is created. | 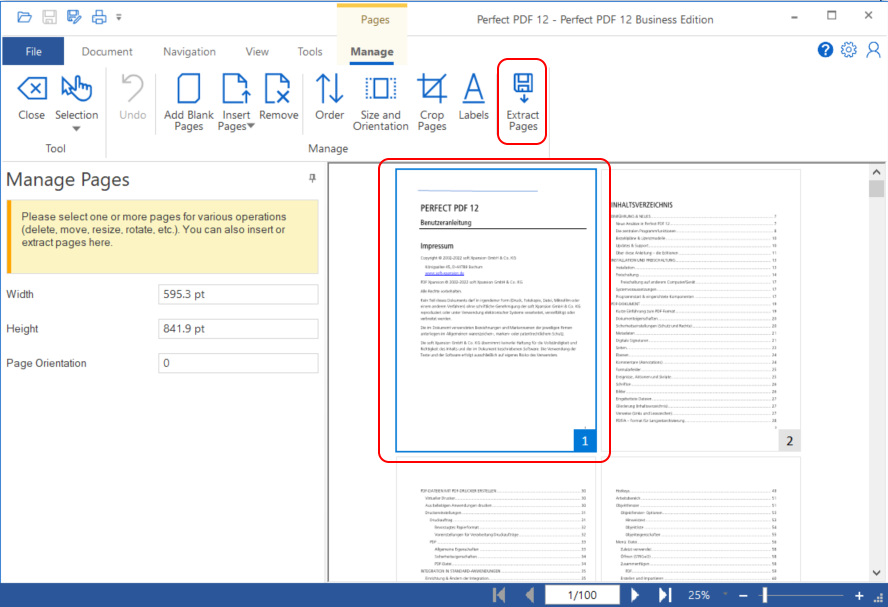 |
3 | Save multiple pages in one documentIf several pages from a large file are required as a new document, the zoom factor can first be adjusted to facilitate selection. If the zoom factor at the bottom right of the program is set to the minimum of 10%, up to 18 pages can be displayed in one line. When selecting multiple pages, one page should be selected first and then the “CTRL” key should be held down for multiple selection while further pages are clicked. Alternatively, the “Selection” command in the ribbon can be used to select all pages, even or odd. Finally, click “Extract pages” and assign a file name and specify a saving location. | 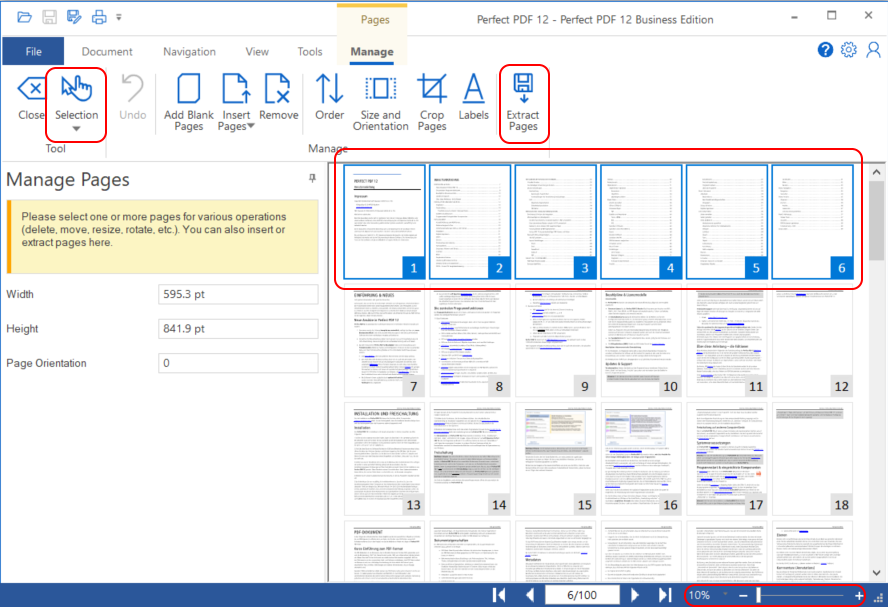 |
4 | Extract a partial section of a PDF fileTo create a new document consisting of only one paragraph of an existing PDF file, the Crop tool should be used on a selected page (“Crop Pages” in the ribbon). The Crop tool (red square selection box) will appear on the page. The cropping tool can be enlarged, reduced and/or moved to the desired position with the mouse. Clicking the Crop button completes the process and step 2 of this tutorial can be performed for the cropped page. | 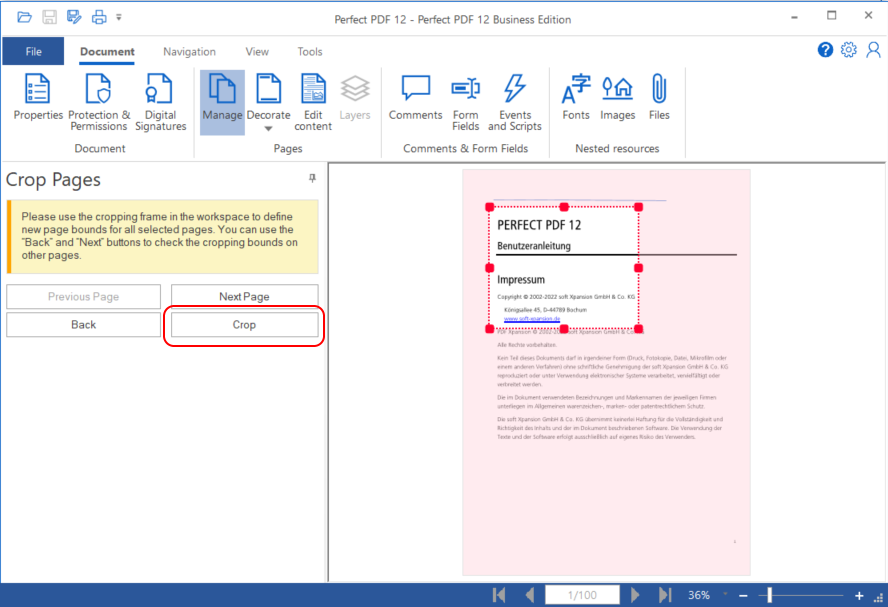 |
5 | Extra: Split a PDF file directly from ExplorerIt is possible to split a PDF file directly from the Windows context menu. This requires the integration of Perfect PDF® 12 in Explorer. To call splitting from the context menu, right-click on a multi-page PDF document. The option “Split to multiple PDFs with Perfect PDF 12” will be displayed there. If you click on this option, a Perfect PDF® 12 window will appear. There, access rights can then be adopted, import settings or even a password for the files can be defined. It is also possible to specify how many pages a new document contains. Take care: The newly created PDF files are placed in the same folder as the source file. | 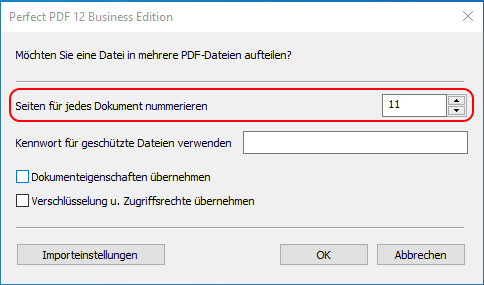 |
