How to do this: Convert files into PDF.
Perfect PDF® 12: New, modern design, Windows 11 compatible and more powerful than ever before
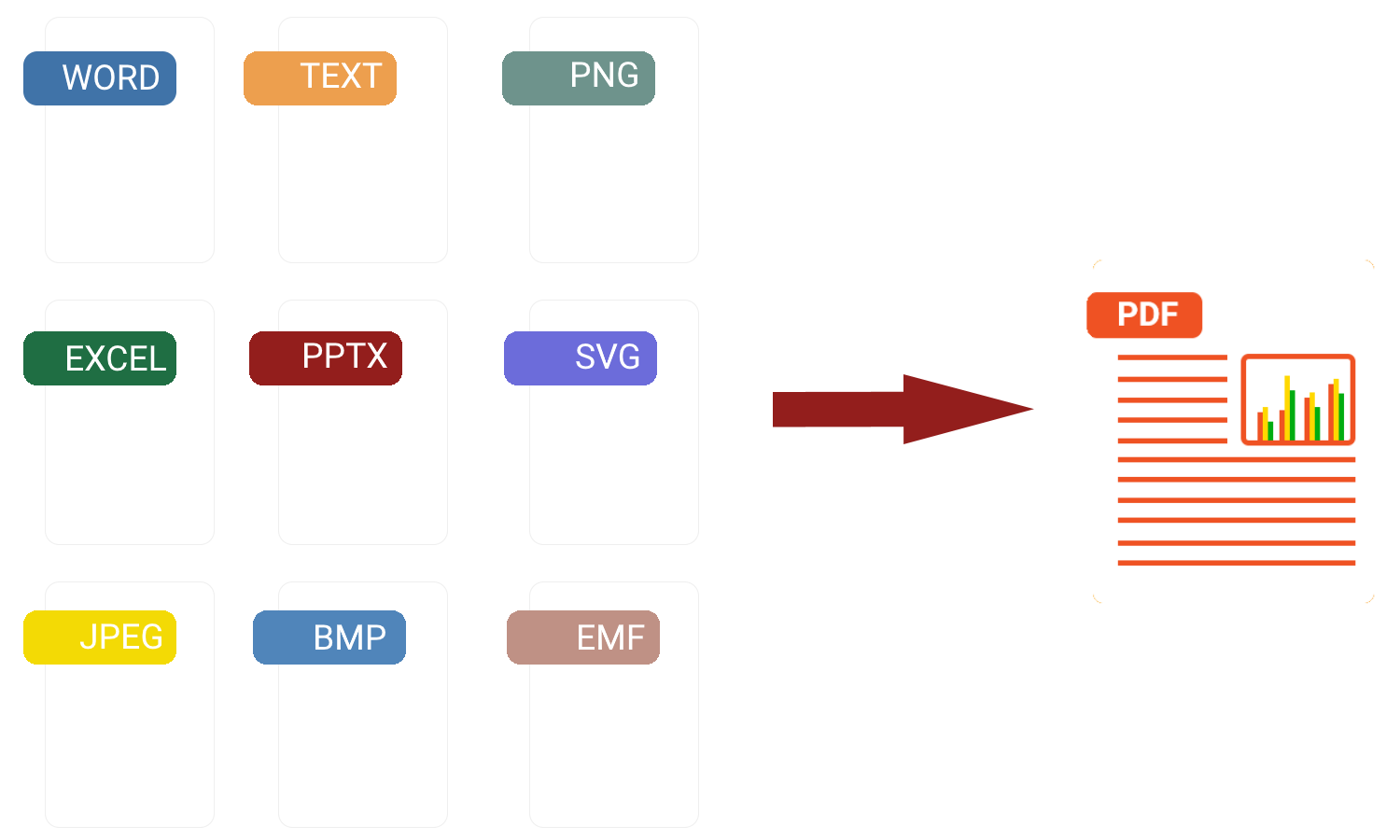
Convert electronic documents to PDF
in Perfect PDF 12
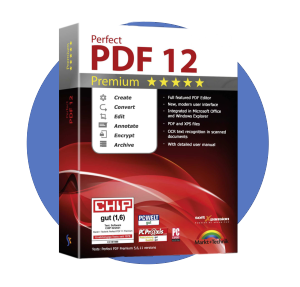
Converting documents to PDF is probably one of the most frequently used tasks of a PDF program. Converting to PDF format ensures that the structure of the document looks the same on any device and with any viewer. Be it a resume, an invoice or an advertising brochure. If possible, such documents should always look the same everywhere. Perfect PDF 12 is a powerful and intuitive tool that can accomplish this task quickly and in several ways. Conversion to PDF format is part of Perfect PDF® 12 Office Edition, Perfect PDF ® 12 Premium Edition and Perfect PDF® 12 Business Edition. It can be purchased optionally as as single feature.
Learn more about Perfect PDF 12
Learn more about Perfect PDF 12
1 | Convert to PDF – from ExplorerTo transform a file of various formats into a PDF file, the Perfect PDF® 12 integration into the Explorer can be used. The requirement for this is that the integration was configured during the installation process or subsequently activated in the app configurations. If this requirement is met, individual or even multiple files can be converted (or merged). Corresponding files should be marked and the context menu in the Explorer should be called up with the right mouse button. There you should see the command “Convert to PDF with Perfect PDF 12”. Next, the settings for the process are shown. Either the file extension is replaced with “.pdf” or “.pdf” is added to the file extension (for example, for a PNG image “-png.pdf”). Setting like password or opening the file in Perfect PDF (or default PDF program) are possible. | 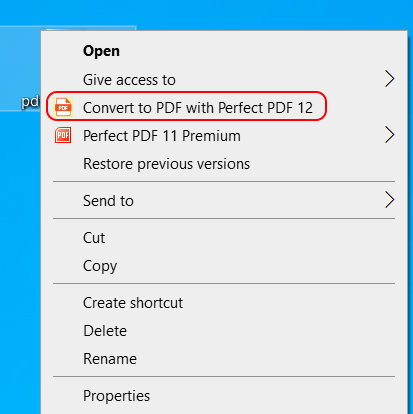 |
2 | Convert a file to PDF in Perfect PDF® 12Conversion to PDF format is also available via Perfect PDF 12. In the opened program click on “Create and Import”. There you can select what kind of source file you want to convert. After selecting the file type, click on “Browse” and search for the file in the Explorer and open it. The file will then be converted and displayed directly in Perfect PDF 12. This can then be quickly and conveniently processed (encrypted, annotated, signed, etc.) in Perfect PDF. | 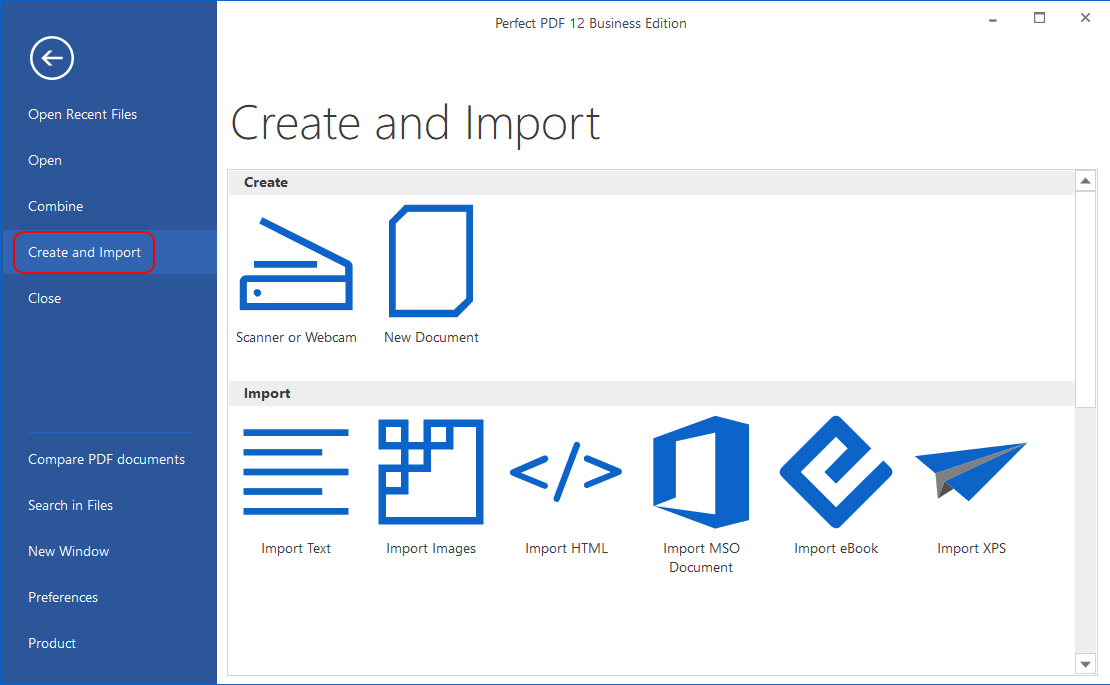 |
3 | Conversion via the virtual printerPerfect PDF 12 virtual printer allows to create a PDF file from any printable application. To save the corresponding document as a PDF, instead of the normal physical printer, you just need to select the “Perfect PDF 12” virtual printer. This then does not print on paper as usual, but converts the file and saves it as a PDF. Usually the printer menu can be called via the shortcut “CTRL+P”. | 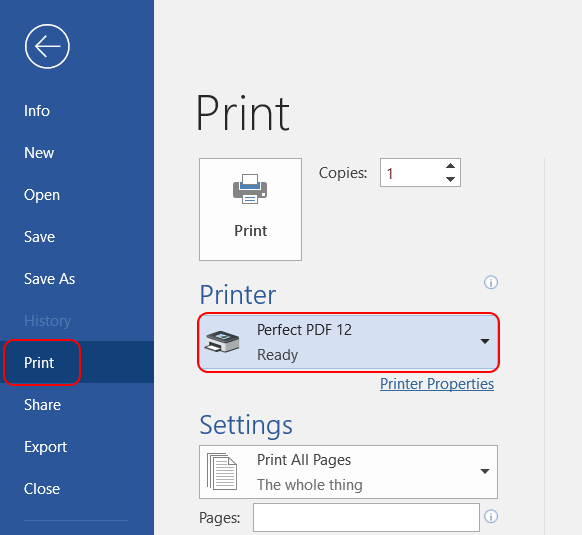 |
4 | Microsoft Office Add-InsWith the default configuration during the installation Perfect PDF 12 add-ins are integrated in the Microsoft Office package in the ribbon of the respective program. If this setting was not made during the installation, this functionality can be changed afterwards in the app settings (under “Apps and Programs”, “Perfect PDF 12”, “Change”). The requirement for the integration is the installation of MS Office package. In Word, for example, the “Perfect PDF 12” tab is then displayed. If you open the tab, you can create a PDF file from the document opened in Word with two more clicks. | 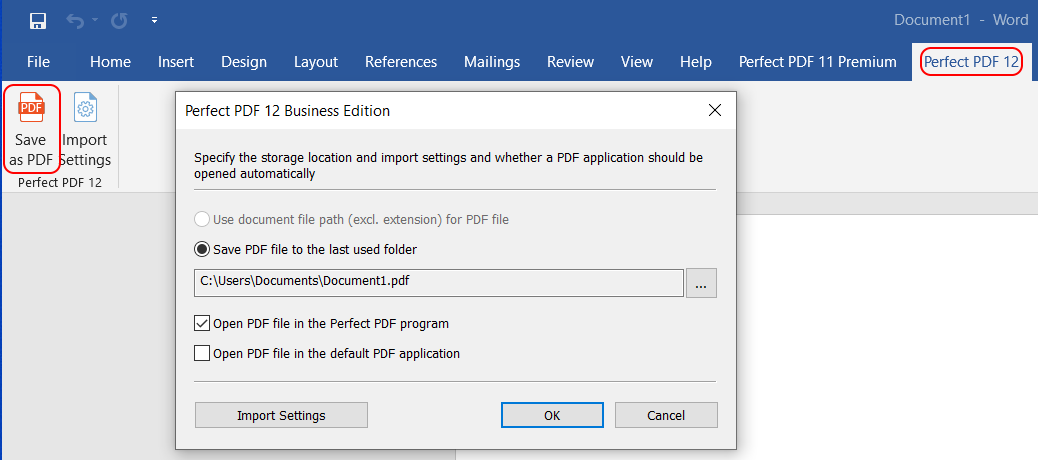 |
