How to do this: create electronic invoice.
Perfect PDF® 12: New, modern design, Windows 11 compatible & more powerful than ever before
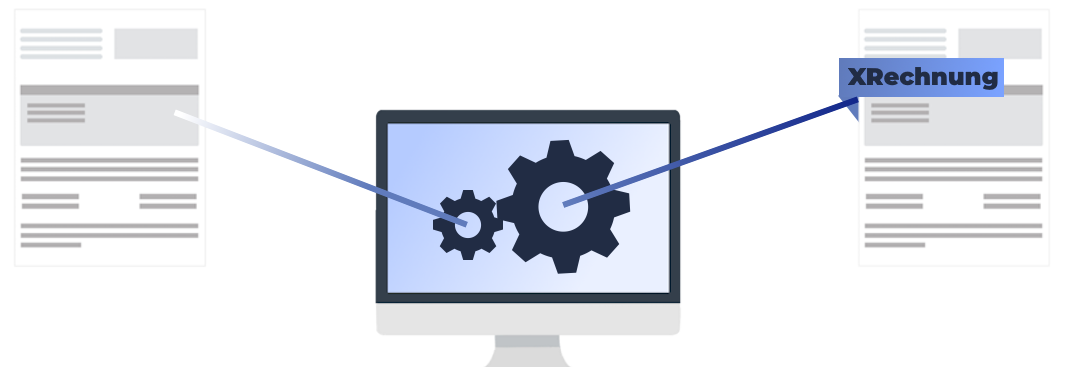
Create electronic invoices
In Perfect PDF® 12

Read More About eInvoices
1 | First informationPerfect PDF 12 can create invoices in ZUGFeRD, FACTUR-X and XRechnung format. XRechnung is the German standard for transmitting invoices to authorities. An XRechnung is an XML file that contains structured invoice data. This includes data such as invoice items, totals and invoice numbers, as well as the company’s VAT ID or the routing ID. XRechnungen do not have a visual part of the invoice, a PDF file, as this type of invoice tends to be processed automatically. In order to be able to see such an invoice, it is advisable to embed this file in a PDF/A-3 so that this file is ZUGFeRD-compliant. eInvoices in the formats mentioned are written in either UBL (Universal Business Language) or CII (Cross-Industry Invoices) syntax. In ZUGFeRD- & and FACTUR-X invoices, the CII syntax (or UN/CEFACT) must be used. UBL or CII can be used in the XRechnung. Further information is available on our eInvoice page for Perfect PDF 12 customers. | 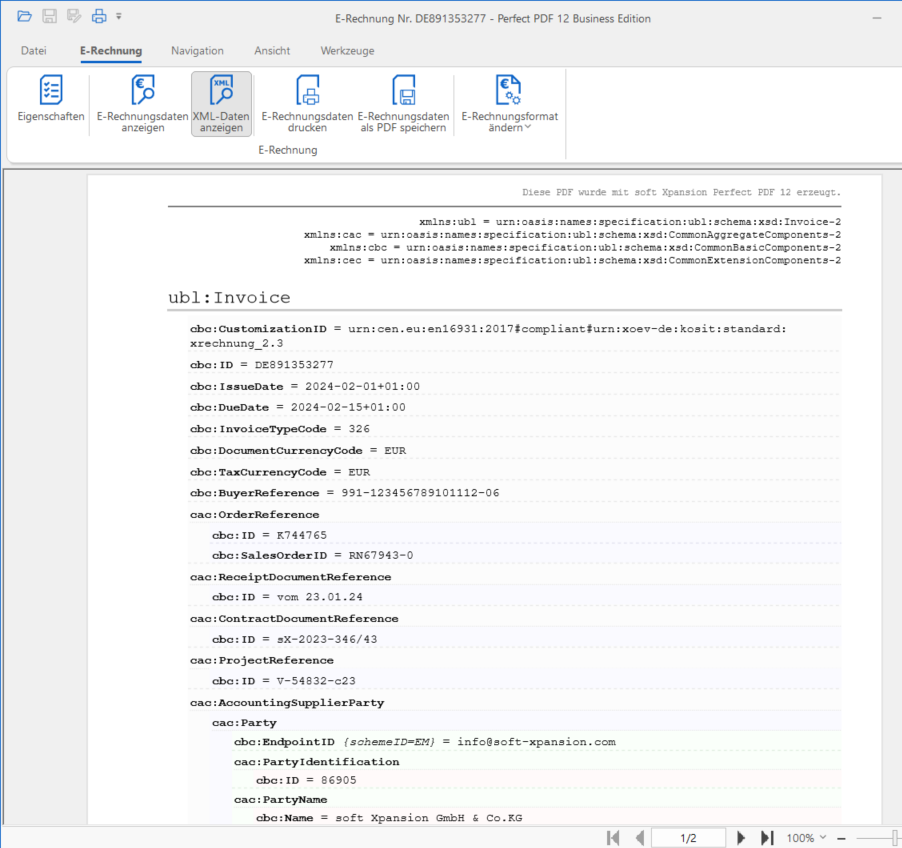 |
2 | Create a new eInvoiceAfter Perfect PDF 12 has been opened, the format of the invoice can first be specified under “Tools”, “Create”. XRechnung 2.3 (UBL) is used for the example. Then click on “Create new”. If a valid eInvoice already exists (=XML file) and, for example, only something needs to be corrected or this invoice should form the basis of a new invoice, the XML file can also be loaded by clicking on “Create from existing XML file”. | 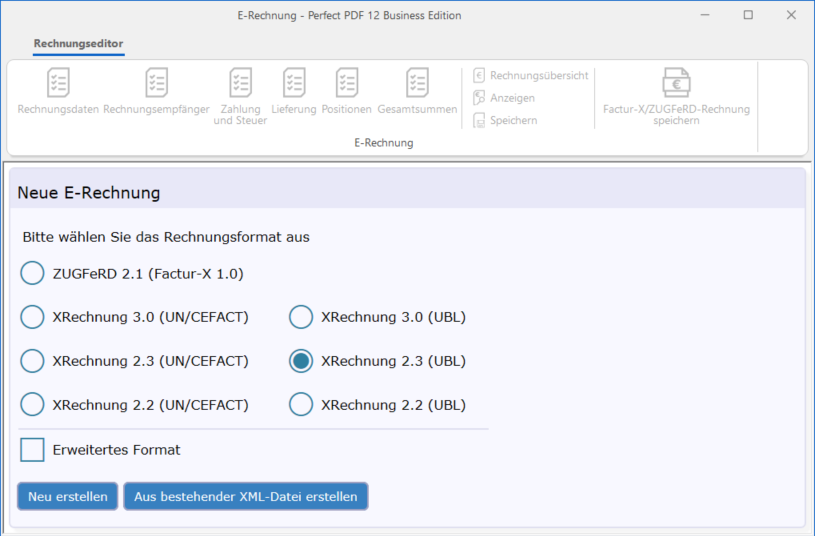 |
3 | Invoice dataThe properties of the invoice can be entered in the first screen. An invoice number, type and currency must be defined for each invoice. These mandatory fields are marked in red for better orientation. Other characteristics such as references, remarks or attachments can be entered directly here. When calling up the eInvoice functionality for the first time, the seller profile should be filled out completely. In the first input mask, there is “To invoicing party” at the bottom. | 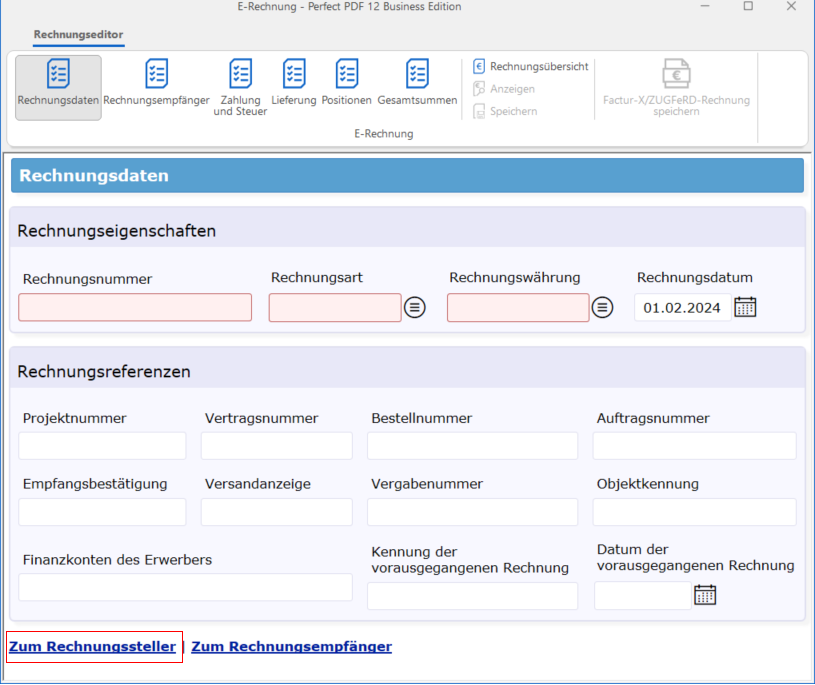 |
4 | Invoicing partyAll important company data can be entered here. This data only needs to be filled in once – the program remembers the data for future invoices. Once the data has been entered, the process continues to the buyer. | 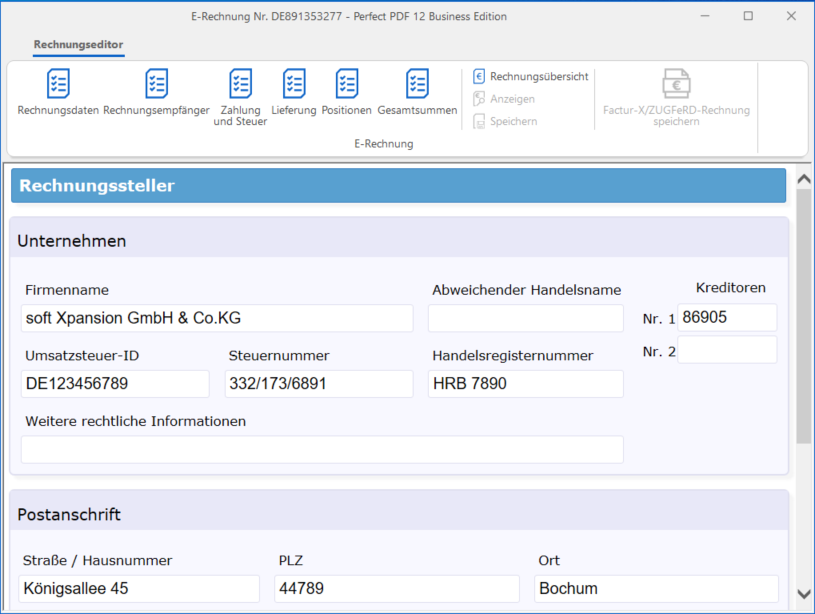 |
5 | Invoice recipientAll existing data of the buyer/invoice recipient can be entered in this screen. Some fields are mandatory, otherwise the eInvoice could be rejected because it is not valid. If the buyer is a regular customer, his or her data can be stored in the customer database. The customer database can be called up by clicking on the icon to the right of the name field. There you can also click on the floppy disk to save the buyer in the database. | 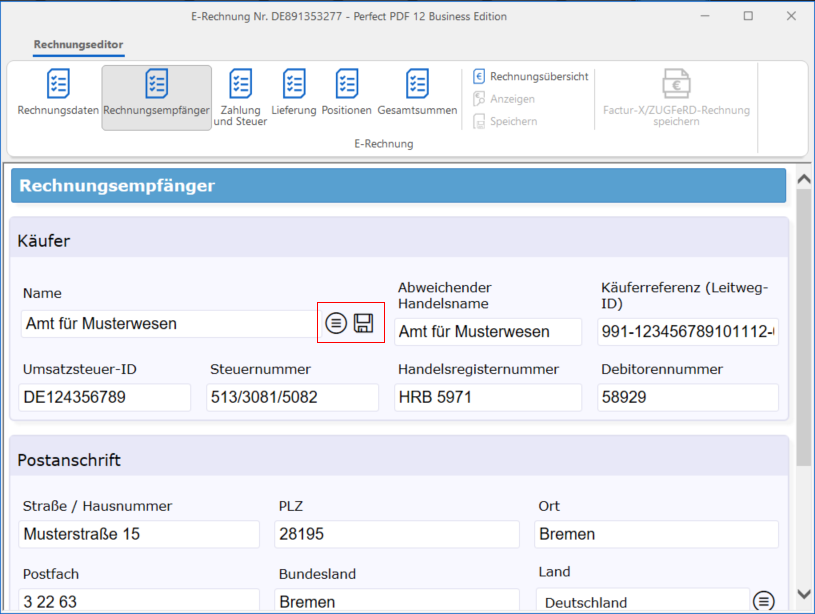 |
6 | Payment & taxIn this screen, the payment terms can be specified, as well as the agreed payment modalities. Payment must be cashless. You should also specify whether the direct debit/transfer is to be made within the SEPA area. You can also specify below whether there is a tax representative of the invoice issuer. Optional details can be entered for this. | 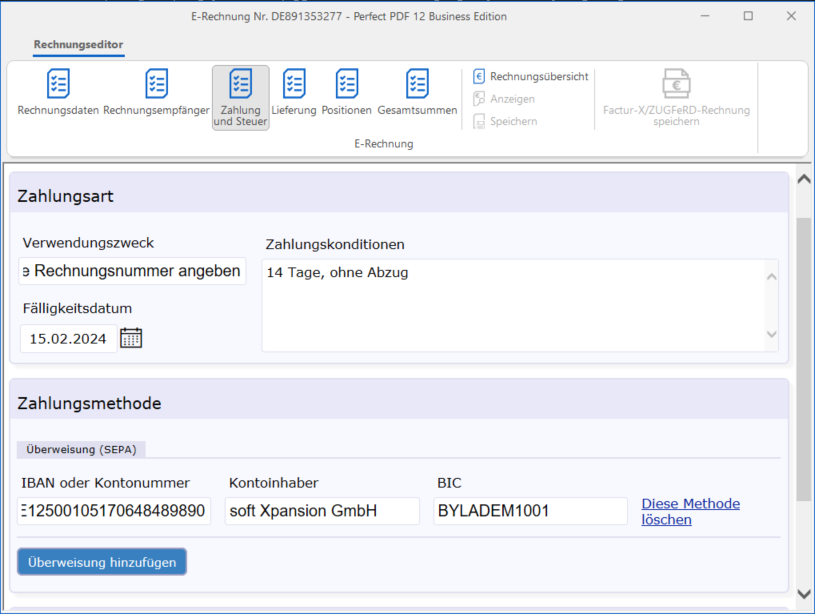 |
7 | PositionsAll fields in “Delivery” are optional and can be filled in, but are not necessary to create a valid eInvoice. For the items, click on “Add new item”. At least one item is required to create a valid XML file. The net price, a VAT rate and a quantity must be specified for each invoice item. The remaining fields, such as the billing period, data for identifying/marking the product as well as surcharges (e.g. express production) and discounts (such as quantity discounts) can be entered here. All details refer to the individual items and may vary from item to item. | 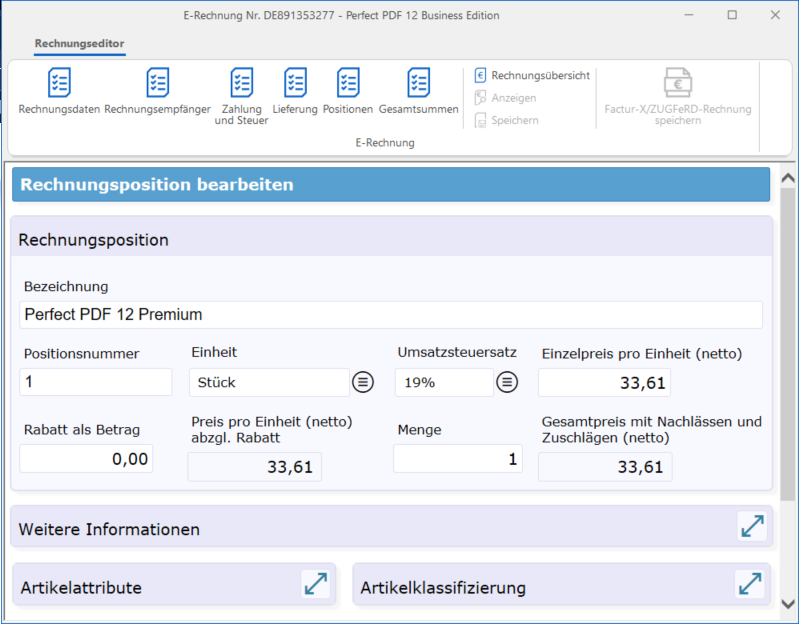 |
8 | TotalsIn the last step of invoice creation, the totals, an amount already paid and a rounding amount can be entered. It is also possible to enter surcharges and discounts at invoice level. Surcharges can be added, for example, if an invoice was paid late. Discounts at invoice level can be a cash discount, for example. On the right-hand side, all invoice totals are summarized and VAT is calculated. | 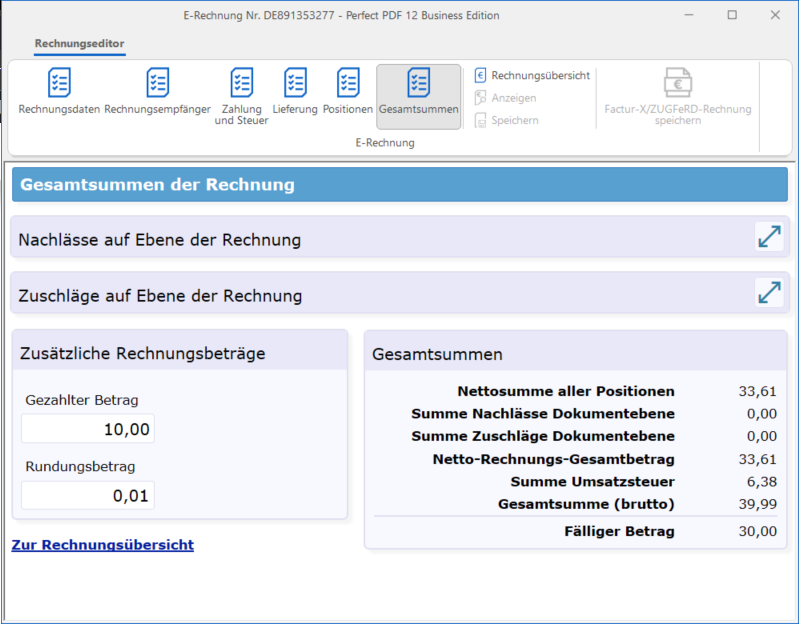 |
9 | Invoice summaryAll important data is listed in the invoice summary for checking, including the format of the eInvoice(1). The eInvoice can then be finalized by saving the XML file under (3). If the invoice is to be ZUGFeRD-compliant, the XML file must still be embedded in an existing, prepared PDF file (4). If all data appears correct, the invoice can be visualized under (2) with Perfect PDF 12. All entered data is then displayed in a standardized invoice layout. If you have determined in (1) that the invoice was entered in the wrong format, the format can be changed in the viewer. | 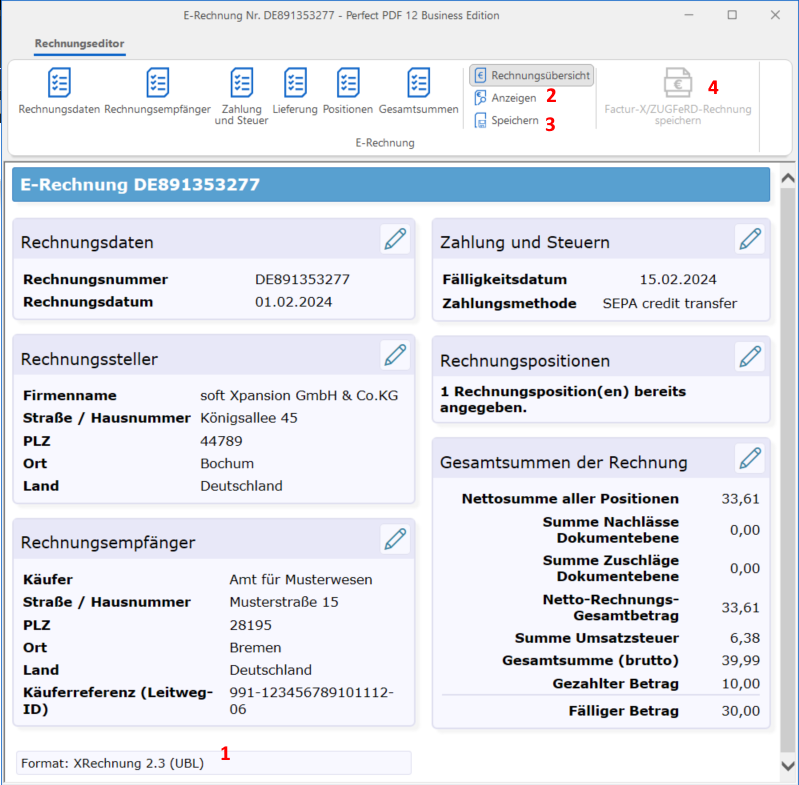 |
