How to do this: create PDF form.
Perfect PDF® 12: New, modern design, Windows 11 compatible and more powerful than ever
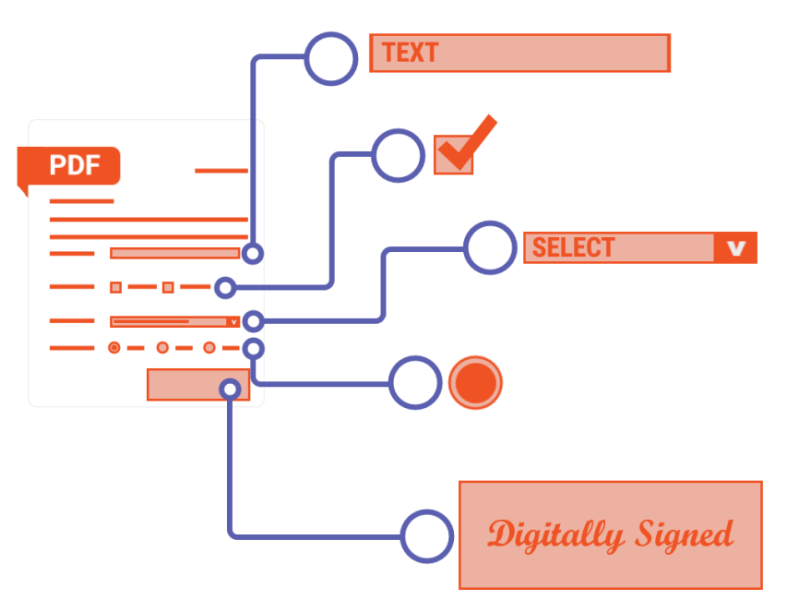
Design PDF forms
In Perfect PDF® 12
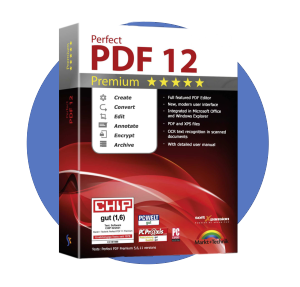
There are many situations in everyday life where forms are necessary. Besides professional activities, forms can be valuable for community work, the class reunion or the restaurant visit of a larger group. Those who have been entrusted with the task of creating forms often ask themselves which program they can use for this job. With Perfect PDF 12 there is a powerful and intuitive tool that can be used to quickly create complex forms using Javascript as well as simple forms. The form designer is part of the Perfect PDF ® 12 Premium Edition and the Perfect PDF® 12 Business Edition. It can also be optionally purchased as single feature.
Read more about Perfect PDF 12
Read more about Perfect PDF 12
1 | Create PDF formA completely new form using Perfect PDF® 12 is created by first opening a new document via “Create and Import”. Under “Document”, “Form fields” in the ribbon you get to the form designer. Once there, you can see all the selectable field types under “Add”. Important: All form fields must first be created (and formatted if desired). By clicking on “Apply” the field is now inserted into the document. |  |
2 | Field labelsFor the purpose of order, there should be information next to each form field, which input is expected here. If the name is requested, the field type “Field label” should be inserted first. The title (in the example as “Name”) can then be entered under the field properties and next to it a form field of the type “Text field”. | 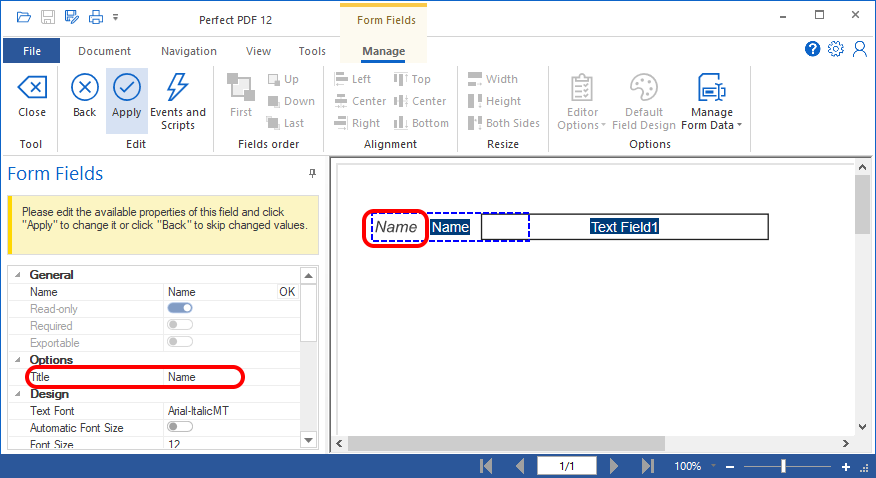 |
3 | Text fieldProbably the most used and best known field type of a form is the text field. This field type allows the user of the form to enter text freely. The text field is mostly used for information requests that the form creator cannot know in advance. This can be, for example, the address of the user. | 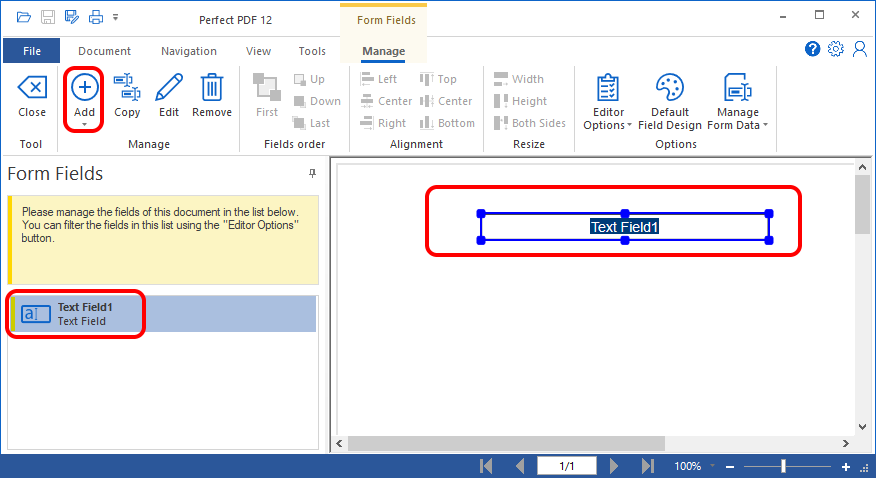 |
4 | Radio buttonIf a field becomes necessary where only one option should be selectable, selection fields can be used. Selection fields can be grouped. To make a grouping, a selection field should be created first. The name of the radio button is “Radio button1” by default. This name will be used for grouping. Now a second selection field is added and instead of a new name, “Radio Button1” should be selected in the drop-down menu. | 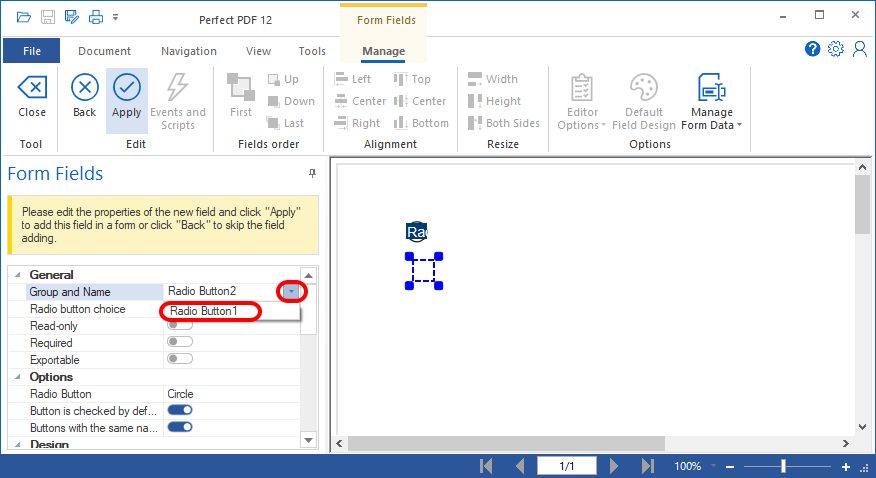 |
5 | Combo BoxCombo boxes give the possibility to select a single option from several available ones. After adding the field, the options can be specified under “List items”. If a default option for this field is displayed when opening the document, the corresponding element can be clicked (it should be highlighted in blue) and the checkbox “Selected” can be activated below. Furthermore, values can be stored for the individual elements that are not visible. This can be useful, for example, for an automated calculation (using JavaScript). | 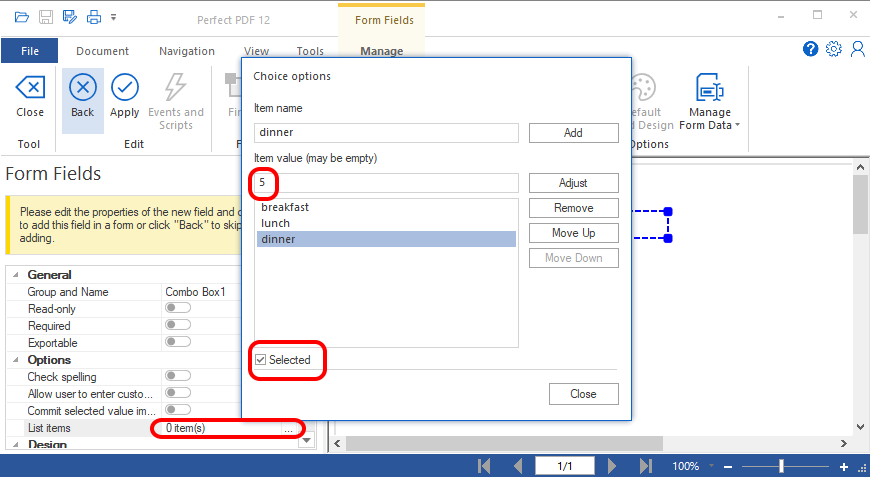 |
6 | List BoxA list box, unlike a combo box, shows all options at once. During creation (or when editing the field) it is possible to specify whether only one option is allowed or also a multiple selection. The list elements are added in the same way as for the combo box. Values can also be used with this field type. | 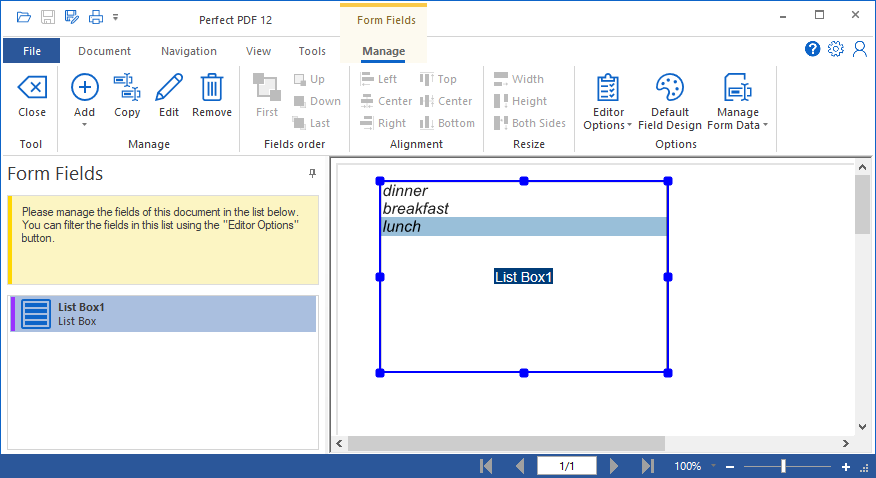 |
7 | ButtonButtons can be used to trigger events in the document. When creating, the button’s label should clearly describe the event so that the user knows what this element does. The event can then be defined under “Events and Scripts”. In this example, the button calls a JavaScript. | 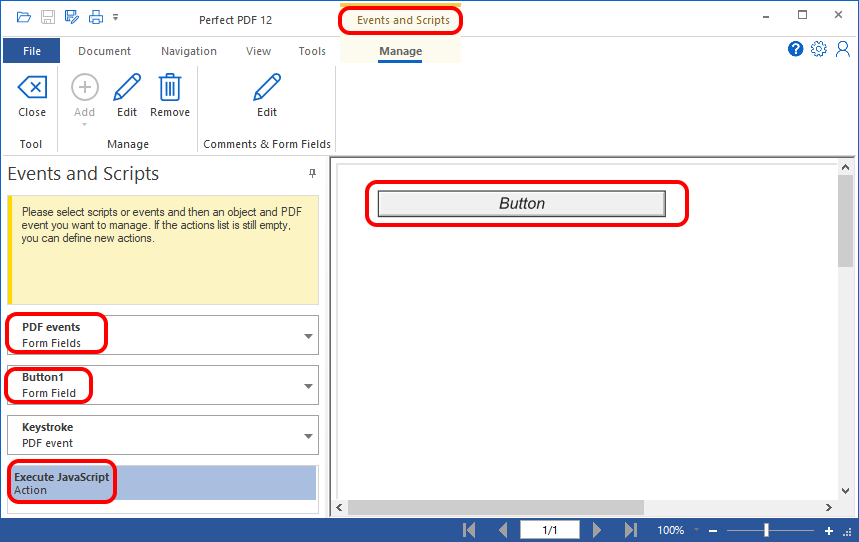 |
8 | Signature field & Barcode fieldSignature and barcode fields can be used to prepare the element to be used. They do not generate a barcode or a signature – they are just the fields to insert them there. In the case of the barcode field, the symbol set (e.g. QR code) can be defined as an option. How to insert a digital signature into a document, is described here. | 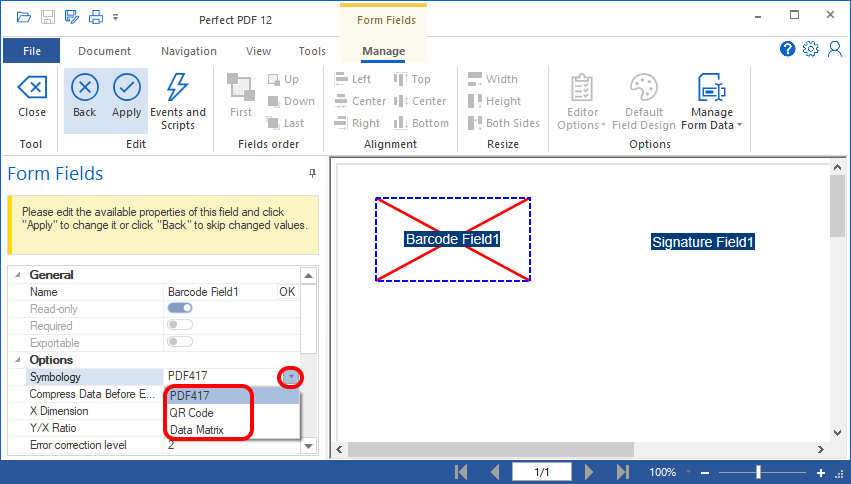 |
9 | Create the formA form can now be created with the mentioned fields. It is important not only to use the form fields, but also to add descriptions so that the user knows what information is required. At least a field description should be used for each form field. In some cases, however, more extensive explanations are required. Then it makes sense to use a text field from the PDF editor. How to use the PDF Editor is described on https://soft-xpansion.de/support/pdf-editor/. | 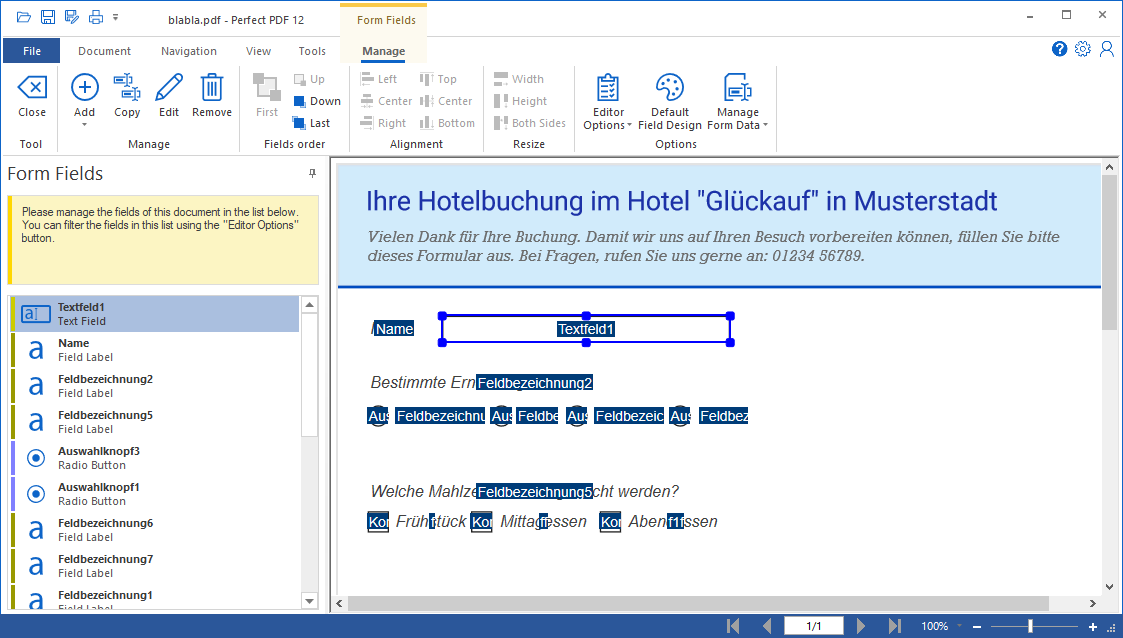 |
