How to do this: Delete a page from a PDF file.
Perfect PDF® 12: New, modern design, Windows 11 compatible and more powerful than ever
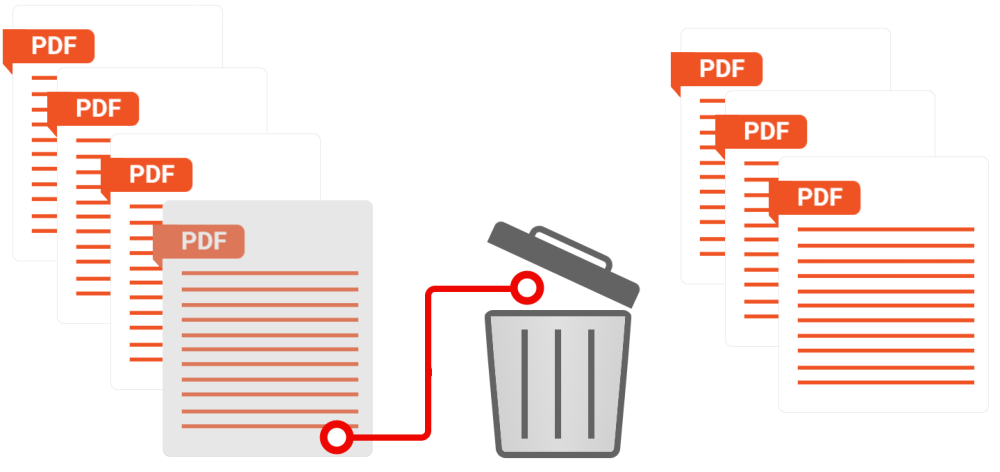
Remove pages from a PDF document
In Perfect PDF® 12
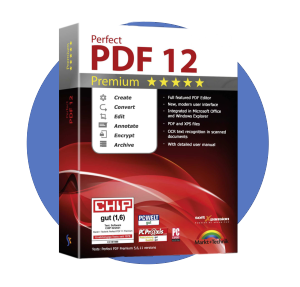
In some cases there is content in large PDF files that has no relevance just for this task and also for the future and only increases the file size. Or you want to send a file and the recipient should not receive all pages because some pages are confidential. To manage the flood of information and keep a manageable number of pages in the document, you can delete single or multiple pages. Perfect PDF 12 is a powerful and intuitive tool that can delete single and/or multiple pages with little effort. The feature is part of Perfect PDF® 12 Office Edition, Perfect PDF ® 12 Premium Edition and Perfect PDF® 12 Business Edition. Es kann auch optional als einzelnes Feature im Konfigurator gekauft werden.
Read more about Perfect PDF 12
Read more about Perfect PDF 12
1 | Manage PDF page(s)To delete a page or several pages from a PDF file, you must first open the PDF document in Perfect PDF® 12. As the function is part of the page management, “Manage” must be called in the “Document” tab in the ribbon. | 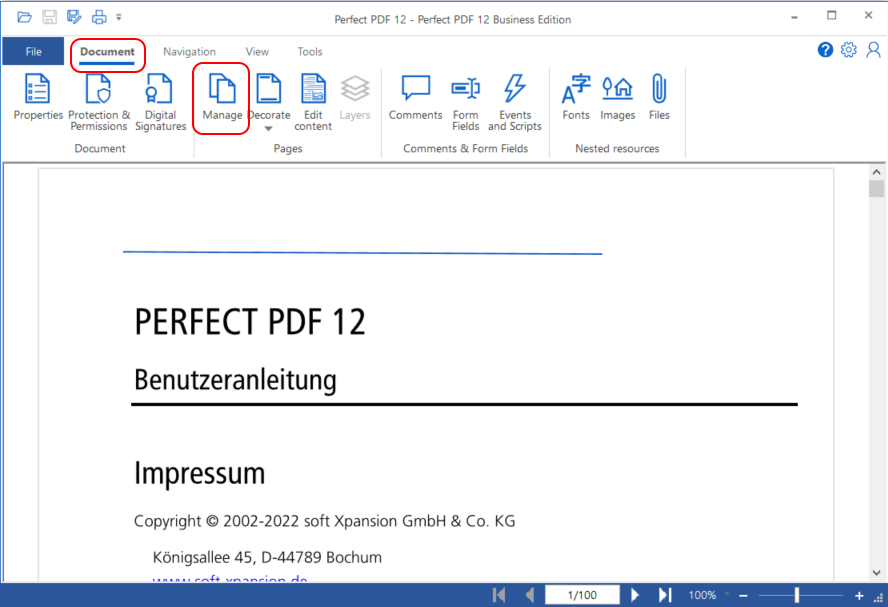 |
2 | Remove single page from a documentAfter clicking on “Manage” a list of all pages of the document appears on the right side in the program. With little effort, the document can now be reduced in size and pages can be removed. The page to be deleted must be marked by a single click with the left mouse button (the marked page is highlighted by a blue frame), so that the “Remove” command in the ribbon becomes active. Alternatively, the “Del” key on the keyboard can be used. A query of the program appears whether the selected pages should really be deleted. If this query is confirmed with “Yes”, the program will delete the page. | 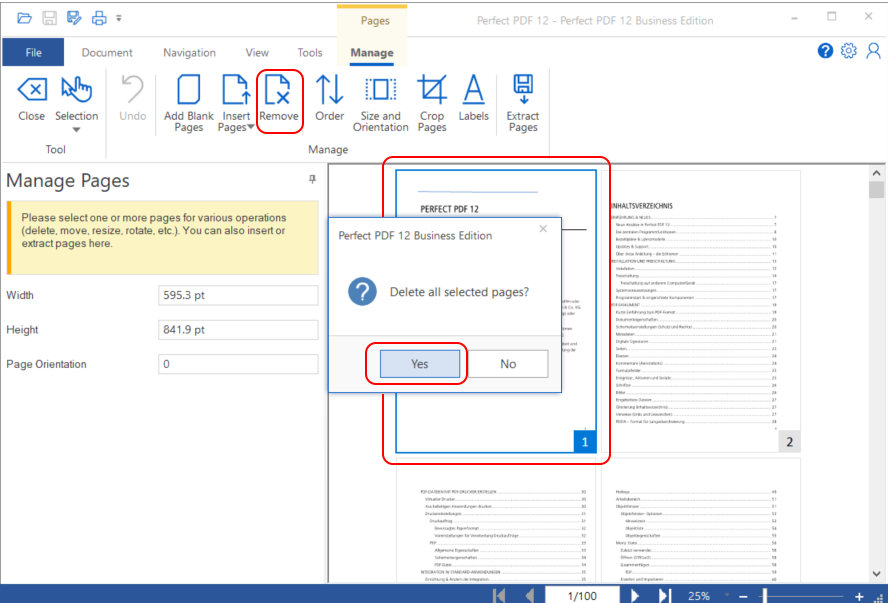 |
3 | Erase multiple pages from a documentIf several pages of a document have to be deleted, either selecting with the mouse in combination with the multiple selection of the keyboard (“CTRL” held down while clicking on the pages) or selecting via the “Selection” command in the ribbon can be used. Using “Selection”, even, odd or the selection just made can be selected in reverse. Inverted selection means that, for example, in a 5-page document, page 1 and 2 have been selected and by inverting them, page 3,4 and 5 are selected. After marking the pages, the deletion can then be initiated, as above(2), either by clicking on “Remove” or by pressing the “Del” key. | 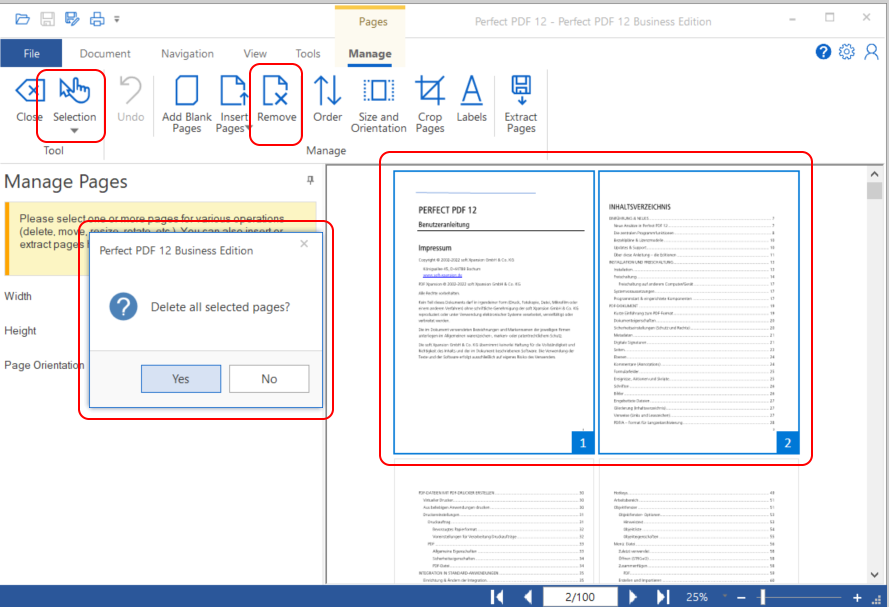 |
4 | Undo deletionAs soon as one or more page(s) have been deleted from the document, the “Undo” command in the ribbon becomes active (= blue background). If a page was accidentally deleted too much, the action can be undone by clicking on “Undo” and the page(s) will be retrieved. For the “Undo” command, the key combination “CTRL “+Z can also be used optionally. However, this is only possible if the program remains open. If the document is saved and closed, no more undo actions can be performed. | 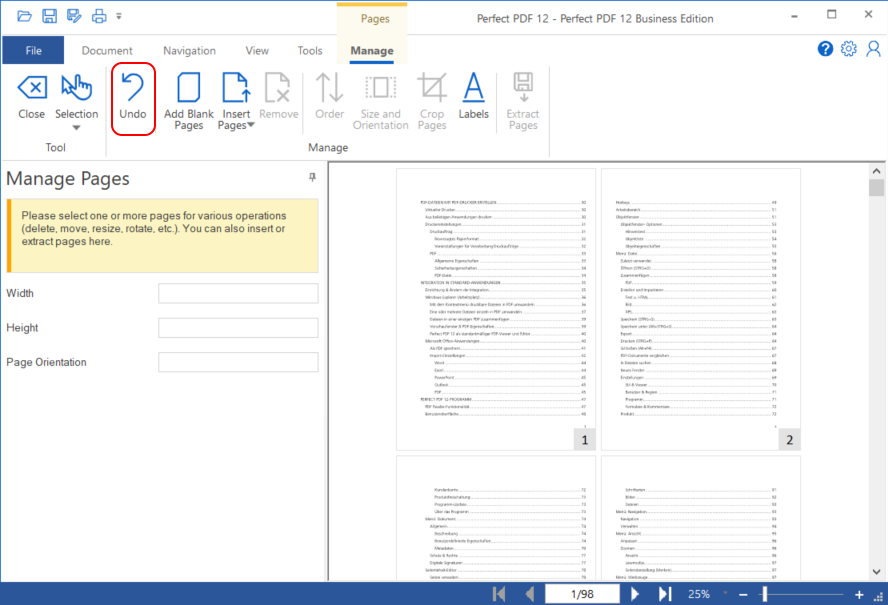 |
