How to do this: Perfect PDF Editor.
New, modern design, Windows 11 compatible and more powerful than ever before
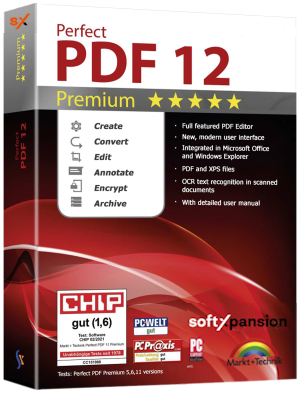
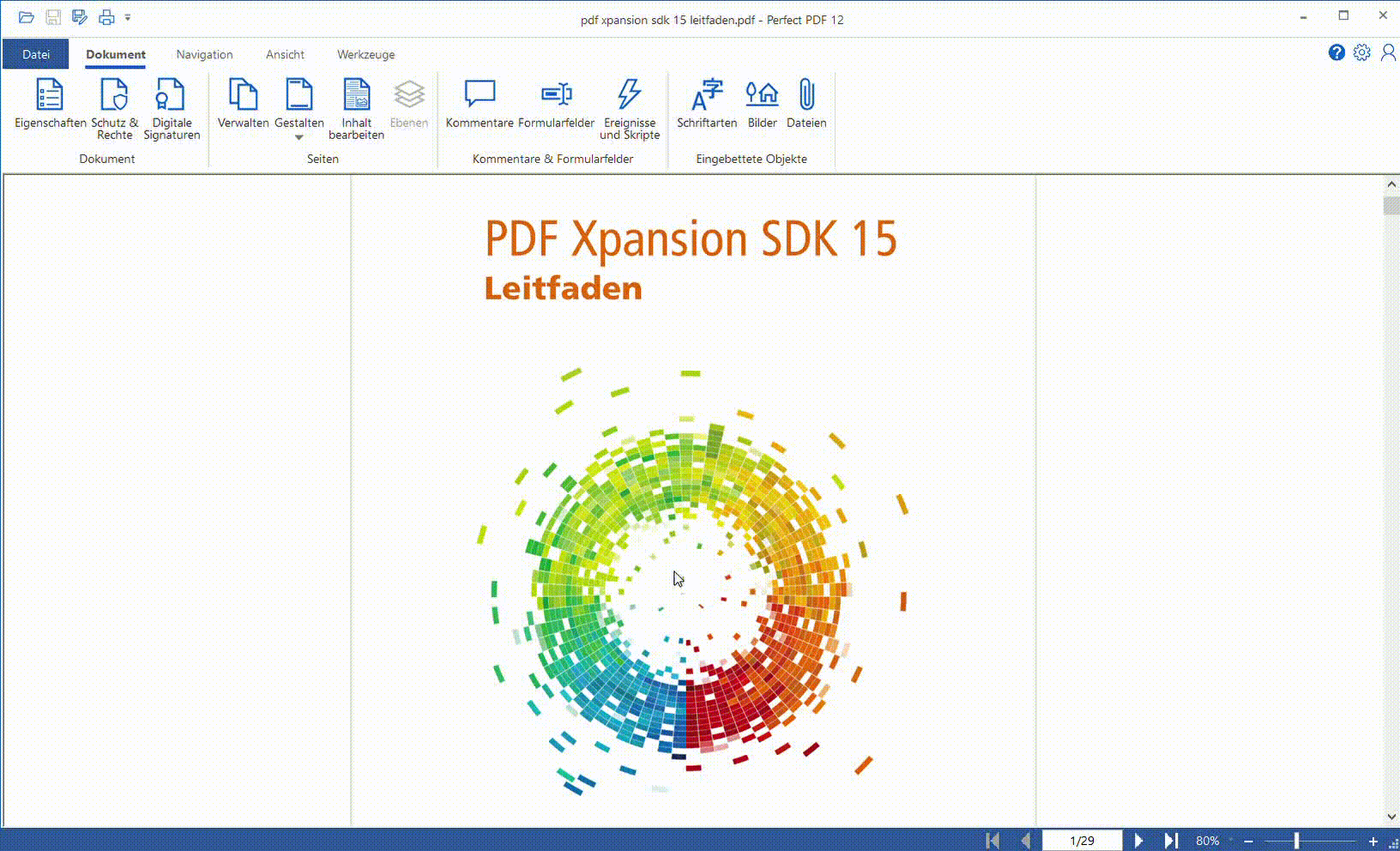
Process existing PDF documents
Edit page content, change texts and images and much more.
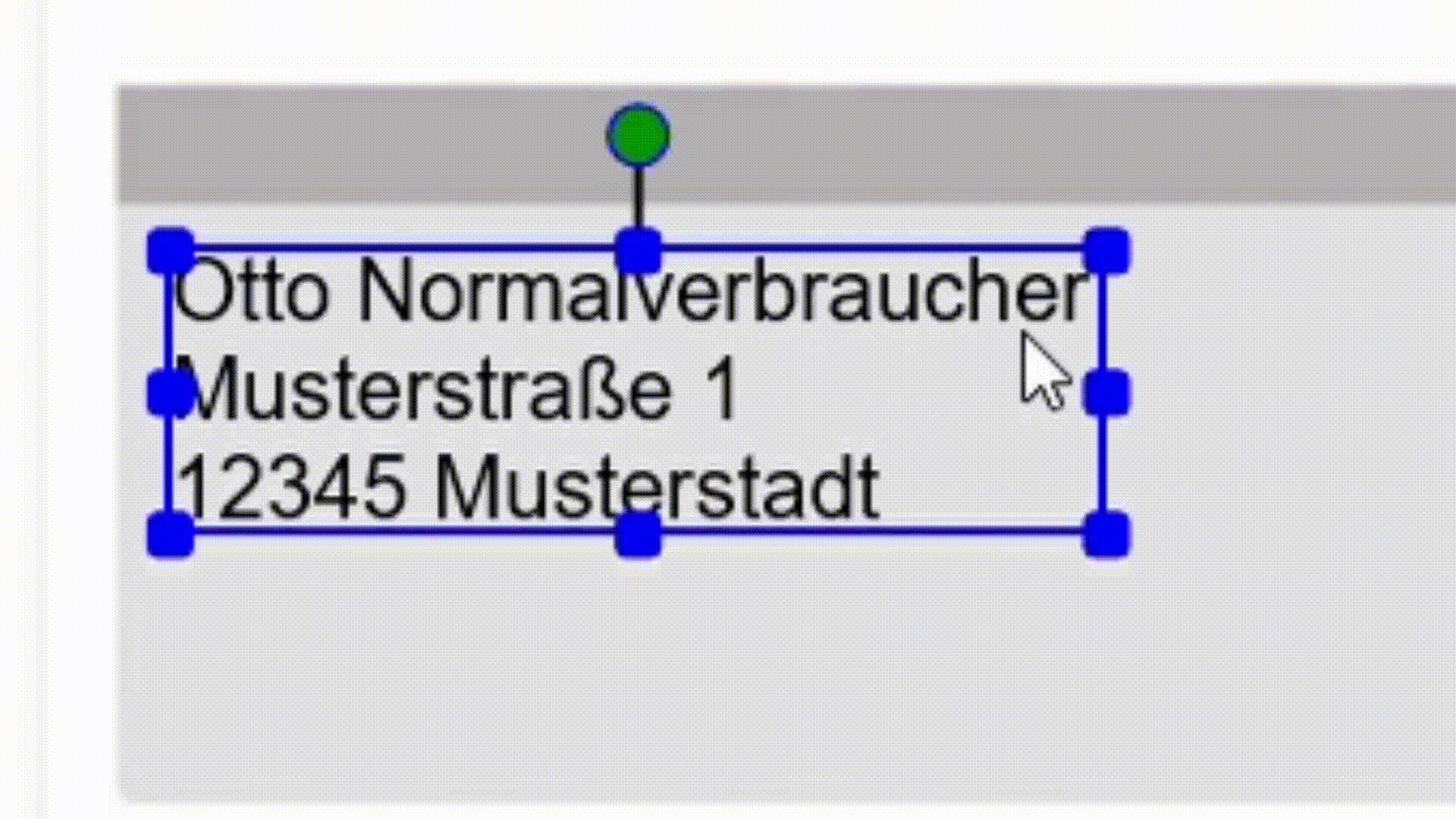
With the included PDF Editor in version 12, page content in existing PDF documents can be edited as in a conventional text editor, and fonts and font size can be formatted. The feature is a component Perfect PDF ® 12 Premium und der Perfect PDF® 12 Business Edition. It can also be purchased optionally in the configurator as a small package or as single feature.
Read more
Read more
 | |
1 | Edit contentTo access the PDF Editor’s range of functions, you must first click on “Edit content” under “Document”. The menu then lists all the functions that can be used. |
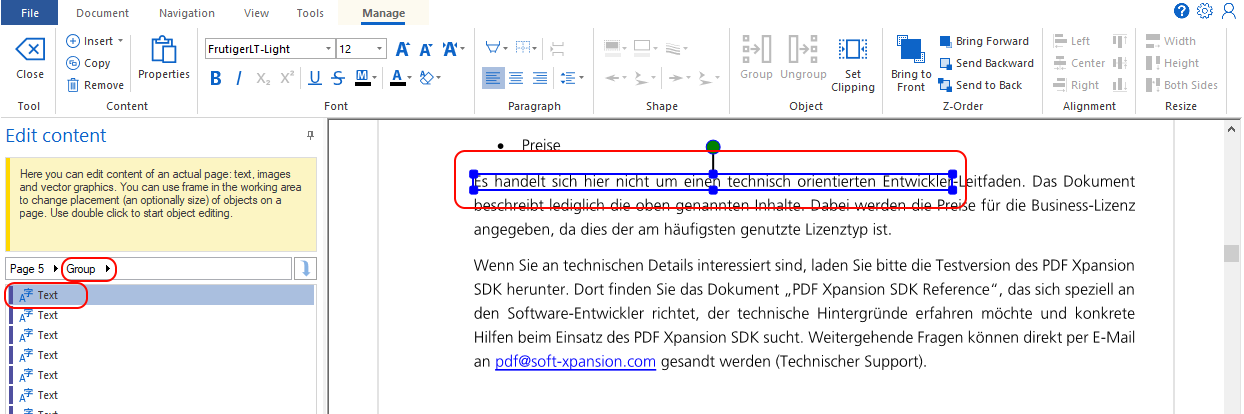 | |
2 | Groupings and editing of individual text elementsAs soon as “Edit content” has been clicked, a list with the contained objects appears on the left side. These can be text and image objects and are usually grouped together. The groups can be opened with a double click, then individual elements can be called up. Alternatively, it is also possible to click in the line of the document, for example to edit a text in the PDF editor. |
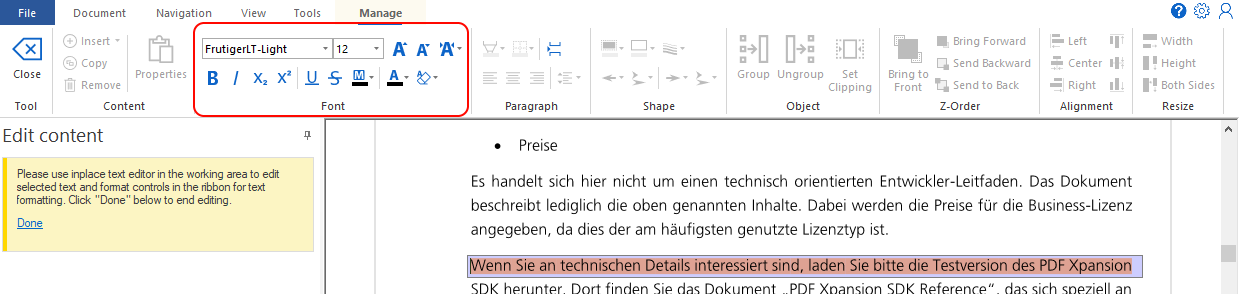 | |
3 | Change content, font, color & sizeAs soon as the text line or word is active (= purple background), words can be deleted, added and/or corrected. To change the font color of individual words, the corresponding words must be selected before the command can be executed. To mark all words of the line, the key combination CTRL+A can be used. |
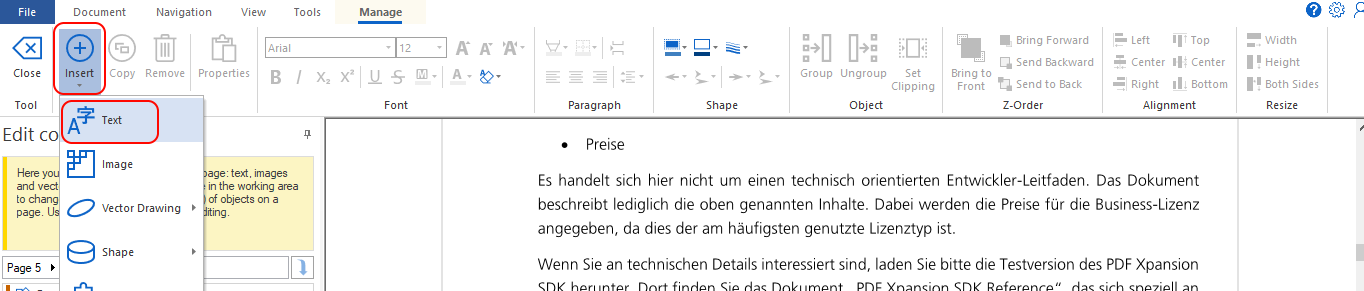 | |
4 | Insert new text elementsTo add new text to the existing text, a new text element can be added under “Insert”, “Text”. Alternatively, images, ClipArts or AutoTexts (such as the date) can also be added to the PDF file. The corresponding elements are positioned in the center of the document after the click. After editing the element, it can be dragged to the correct position with the mouse or the exact vertical and horizontal position can be set in the element properties. |
 | |
5 | Add new image objectTo add an image in the PDF Editor, first click on “Insert” and select “Image”. Windows Explorer will open and display all usable image formats by default. After the desired image has been selected, click on “Open”. The image is placed in the center of the document. Analogous to the text element, image objects can also be positioned by mouse or by exact vertical/horizontal specification. |
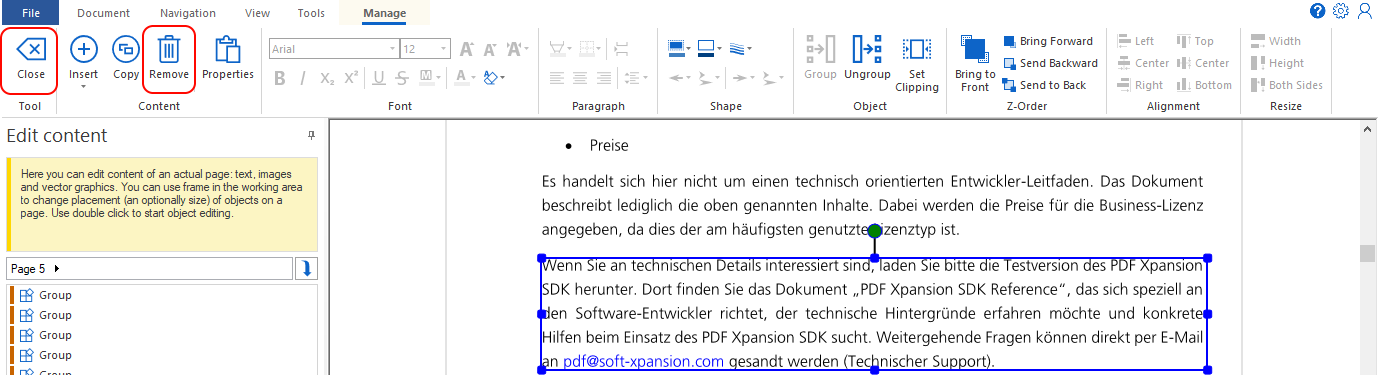 | |
6 | Delete elements and objects & close PDF EditorElements and objects can be deleted after selection by using the Remove key on the keyboard or by using the “Remove” button. To exit the PDF Editor, the “Close” button must be clicked. |
