 Protect PDF documents with Perfect PDF®
Protect PDF documents with Perfect PDF®
Encrypting PDF documents was already an important topic before the General Data Protection Regulation (GDPR) came into force. Invoices, a completed form with important data for the local authority or a document for the insurance company; many things are nowadays sent online. Once not paid attention and the email was sent to the wrong addressee, who now has access to confidential information. Find out, how to protect PDF files with Perfect PDF®.
Using protection
for individual documents
If you only encrypt PDF files from time to time, it is sufficient to use this simple function. Open the PDF file in the Perfect PDF® program and click on the blue highlighted field with the soft Xpansion logo (start menu). At the very bottom of the drop-down menu the item “Document Properties” is located.
Passwords and Security Permissions
Now the password can be set and the security permissions can be defined. To protect the PDF document from unauthorized reading, a user password can be created. This is checked every time the PDF file is opened. If you want to protect your PDF file with a user password, it is sufficient to confirm the password by entering it again and clicking “OK”. The file should then be saved.
Protect Documents
– using Batch Processing
Batch processing offered by Perfect PDF® can be used for large numbers of documents. With batch processing, you can encrypt PDF documents with little effort. You can find this function under the “Add-Ins” tab in the Perfect PDF program, menu item “Change PDF file security settings”.
Password assignment
during conversion into PDF format
If you want your PDF files to be protected against unauthorized reading and modification during conversion by default, you can set this up in the printer profiles. You only have to enter the desired password once during setup, after which it is automatically assigned during each conversion. To change the settings, click on “PDF printer” in the start menu in the lower bar.
Not found the right program yet? Try our Premium software for free now!
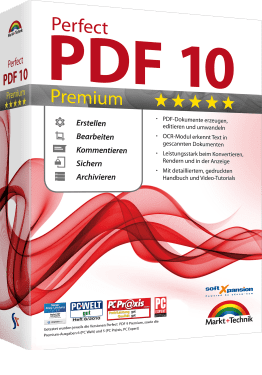
Perfect PDF 10® Premium is a software that enables you to master all everyday tasks in connection with electronic documents. PDF files can be edited, signed, encrypted, annotated and merged.
Go to Product Page
Looking for Apps for Windows?
Our Perfect PDF Apps offer all the functions you need to process electronic documents.
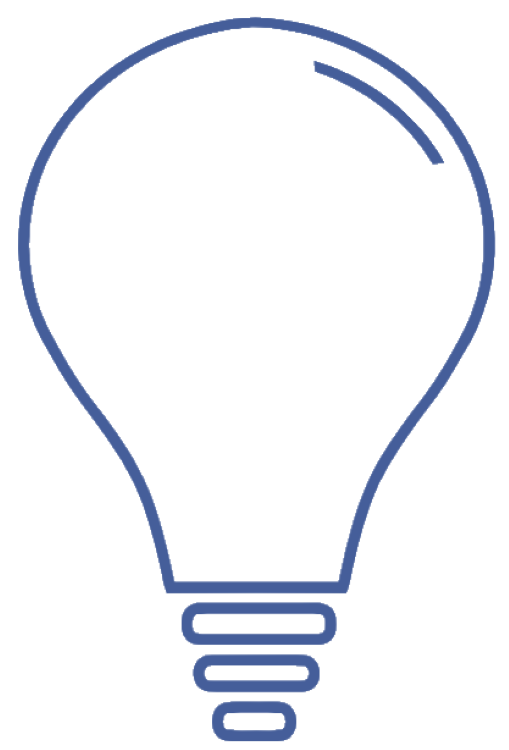
Program help
FAQ | Edit PDF documents | Protect PDF documents | Sign PDFs | Convert to PDF | Remove pages in a PDF document

 Protect PDF documents with Perfect PDF®
Protect PDF documents with Perfect PDF®