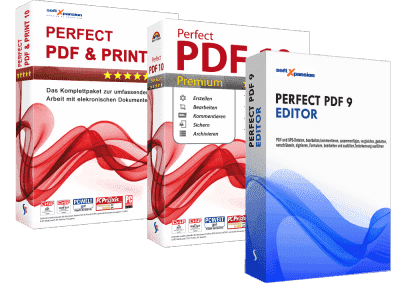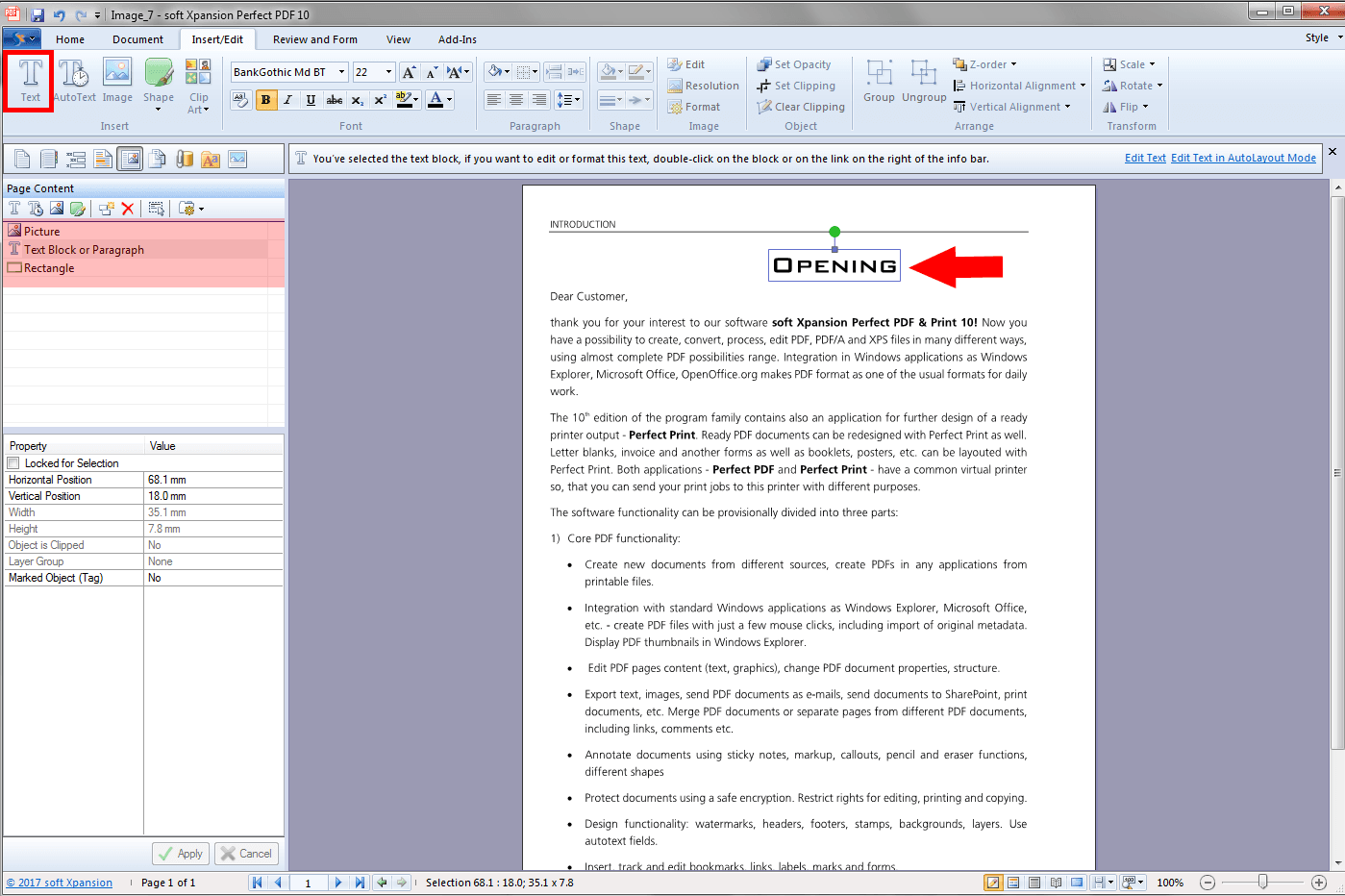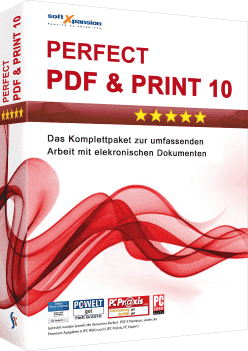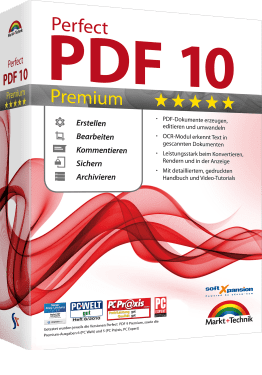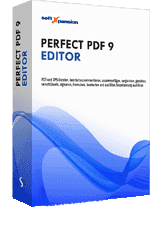Modify existing documents with the Products from Soft Xpansion
The following desktop programs of the Perfect PDF® product family include a text editor and permit to edit pdf documents like in a text processing program.
The programs Perfect PDF® 10 Converter and Perfect Print do not include a text editor. It is not possible to edit pdfs within this programs.
How to edit a PDF file – Case 1: The document consists of multiple objects (text passages, images, graphic elements)
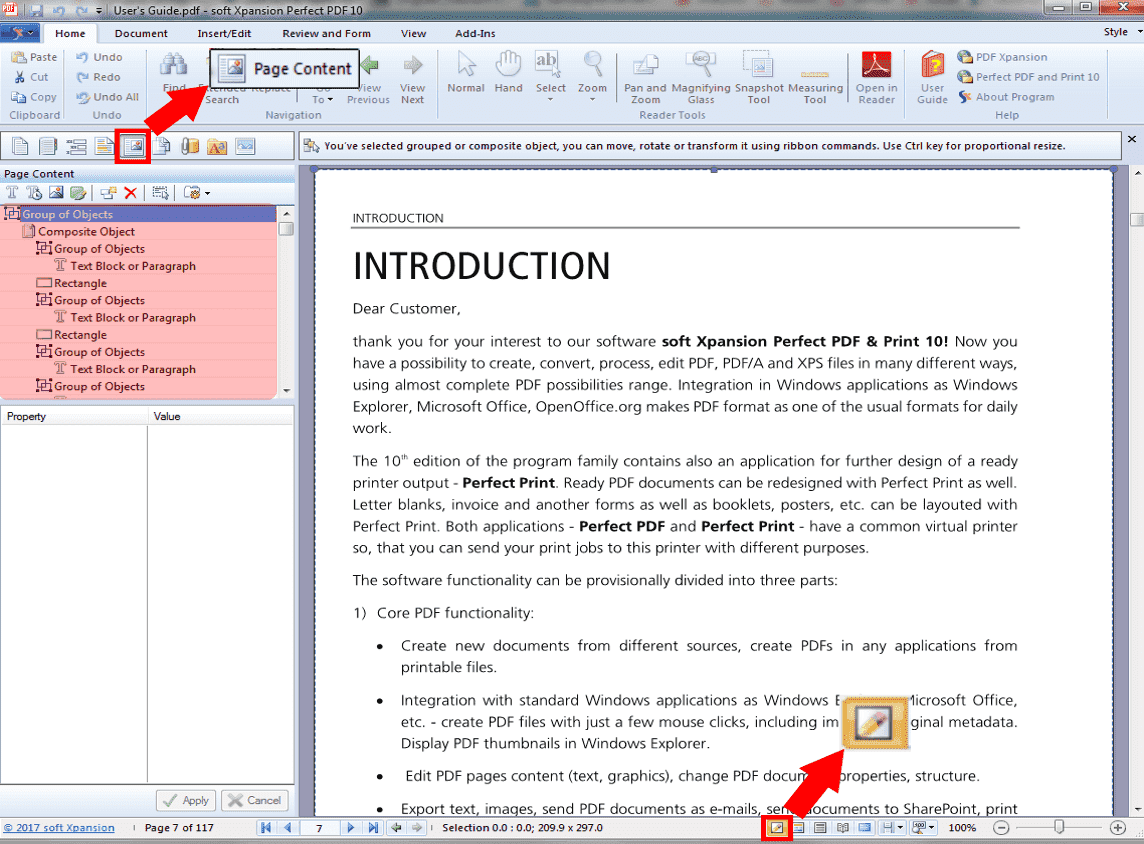 Open the document which should be modified in one of the program listed on top. There are multiple ways to enter the “Editor-Mode”:
Open the document which should be modified in one of the program listed on top. There are multiple ways to enter the “Editor-Mode”:
- Key shortcut:
Press the keys Alt & e at the same time - Icon “Pencil”:
Click on the little, yellow pencil icon on the right bottom side (see illustration left) - Icon “Page Content”:
You can reach a list of text blocks or forms which you can edit in your PDF document via the little Icon “Page Content”, below the ribbon “Home”. (see figure left)
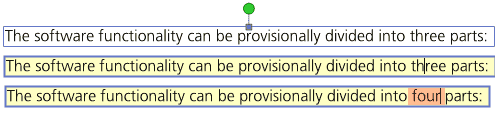 The cursor will change while being in the “Editor Mode”. Instead of the typical mouse cursor, a white pen will be displayed as soon as you move the cursor over the document. After entering the “Editor Mode”, you need to double click on the text passage which you want to edit in your PDF file. The text passage should have a yellow background now (as shown in the example). If you want to delete a whole text passage, a simple click on the text field (a blue border will be displayed) and pressing the delete key will be enough. Modifications can be done like in a text processing program.
The cursor will change while being in the “Editor Mode”. Instead of the typical mouse cursor, a white pen will be displayed as soon as you move the cursor over the document. After entering the “Editor Mode”, you need to double click on the text passage which you want to edit in your PDF file. The text passage should have a yellow background now (as shown in the example). If you want to delete a whole text passage, a simple click on the text field (a blue border will be displayed) and pressing the delete key will be enough. Modifications can be done like in a text processing program.
How to edit a PDF file – Case 2: The document only consists of one (image) object
You are asking yourself ‘How to edit a PDF document which consists of only one element’ ? This can happen if the document was scanned and converted to PDF. Please perform the following steps:
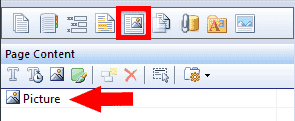
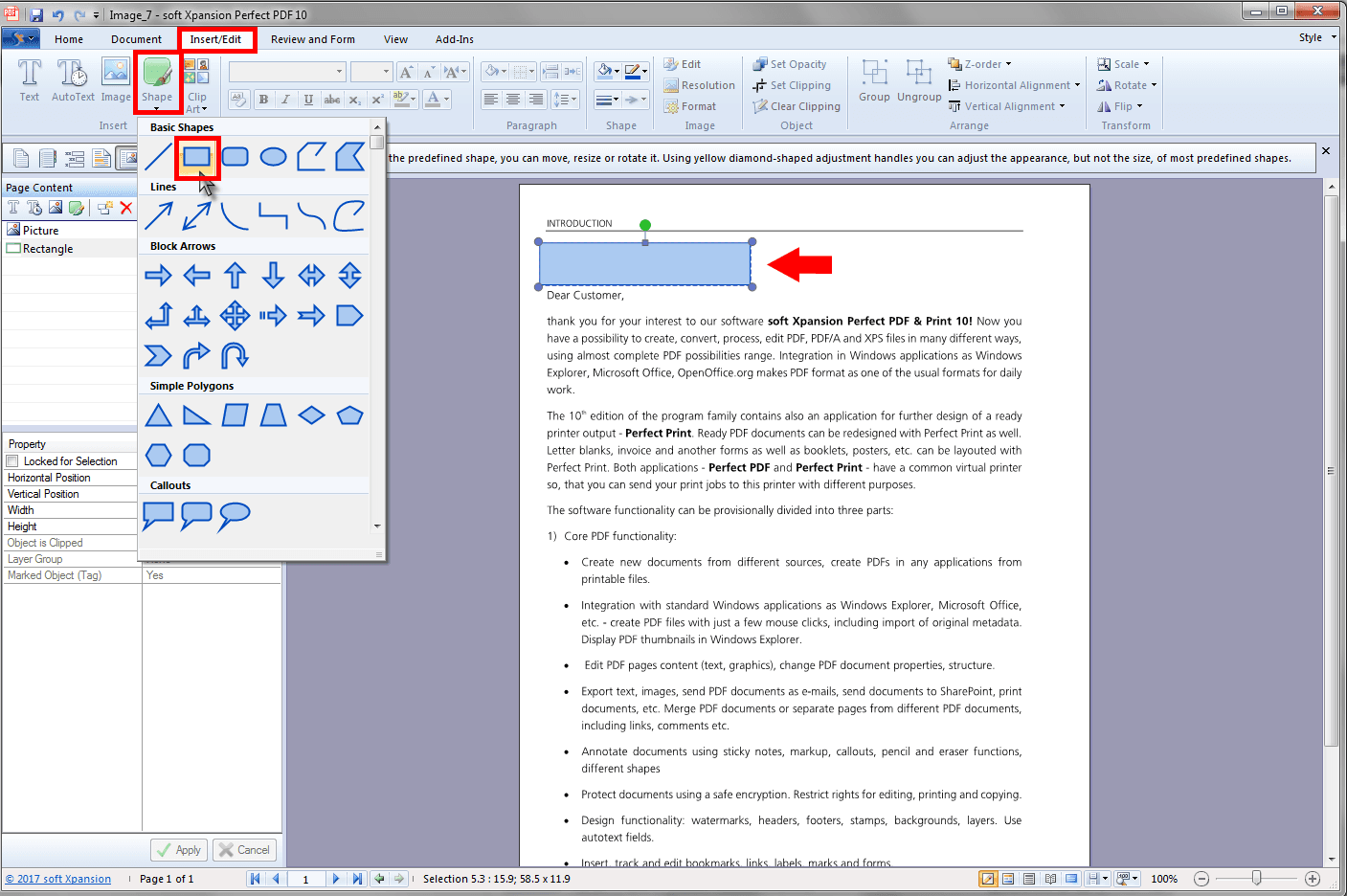
Click on “Insert/Edit” and select a shape (a rectangle e.g.). You need to put this shape over the text passage you want to edit in the PDF document.
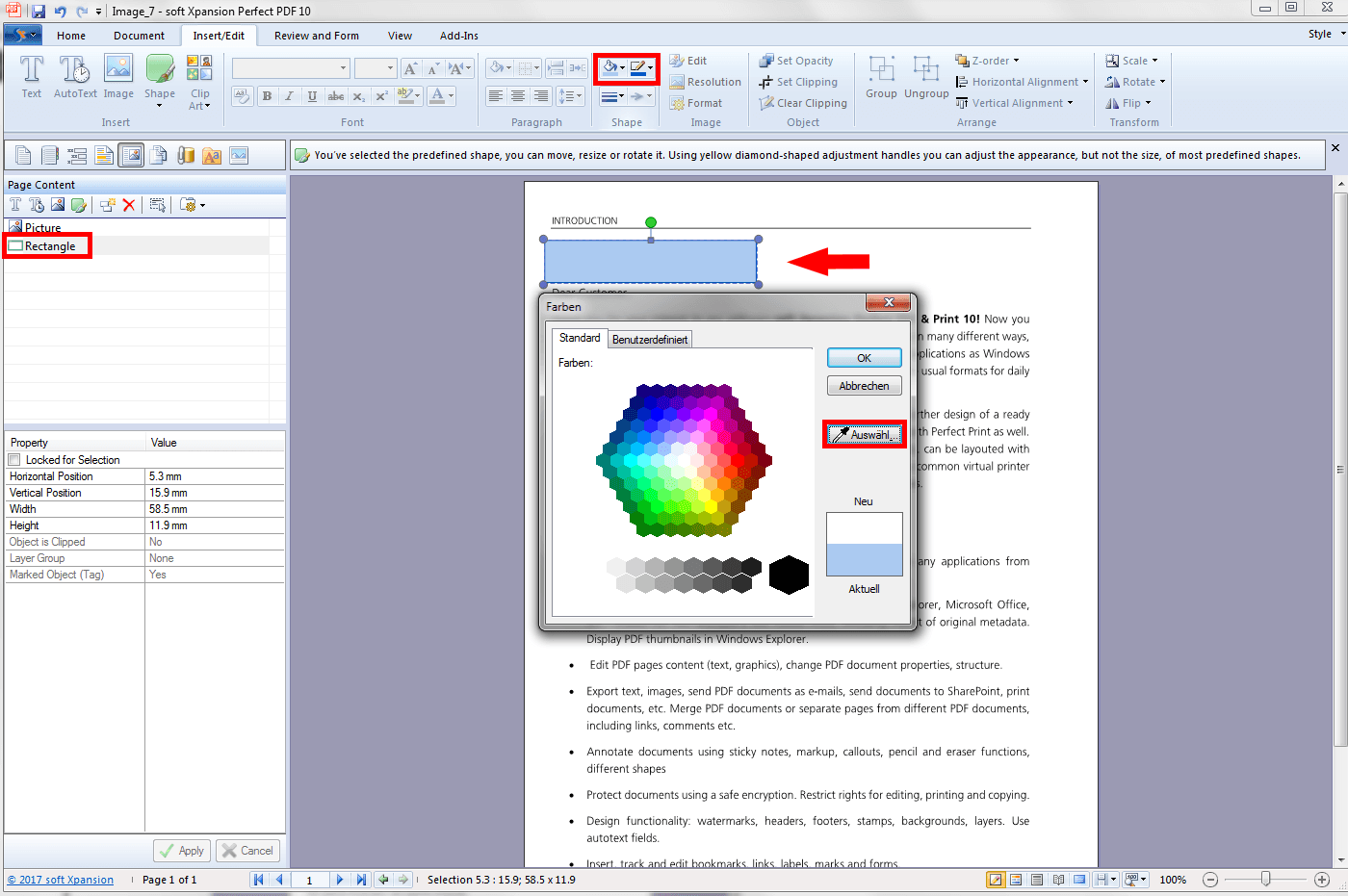
The shape, now displayed on the document as well as in the list of “Page Content”, should get the same background and frame color as the color around. Open the color menu and click on “select”. With the pipette tool, you can comfortably pick up the color in the near of the shape. The same procedure needs to be done for the frame color.
The shape still remains on the document, hiding the text which should be modified, but is not visible (it only appears in the list “Page Content”). Adding another text field, will display a new entry in this list. Make your changes and adapt the font size, color and type.
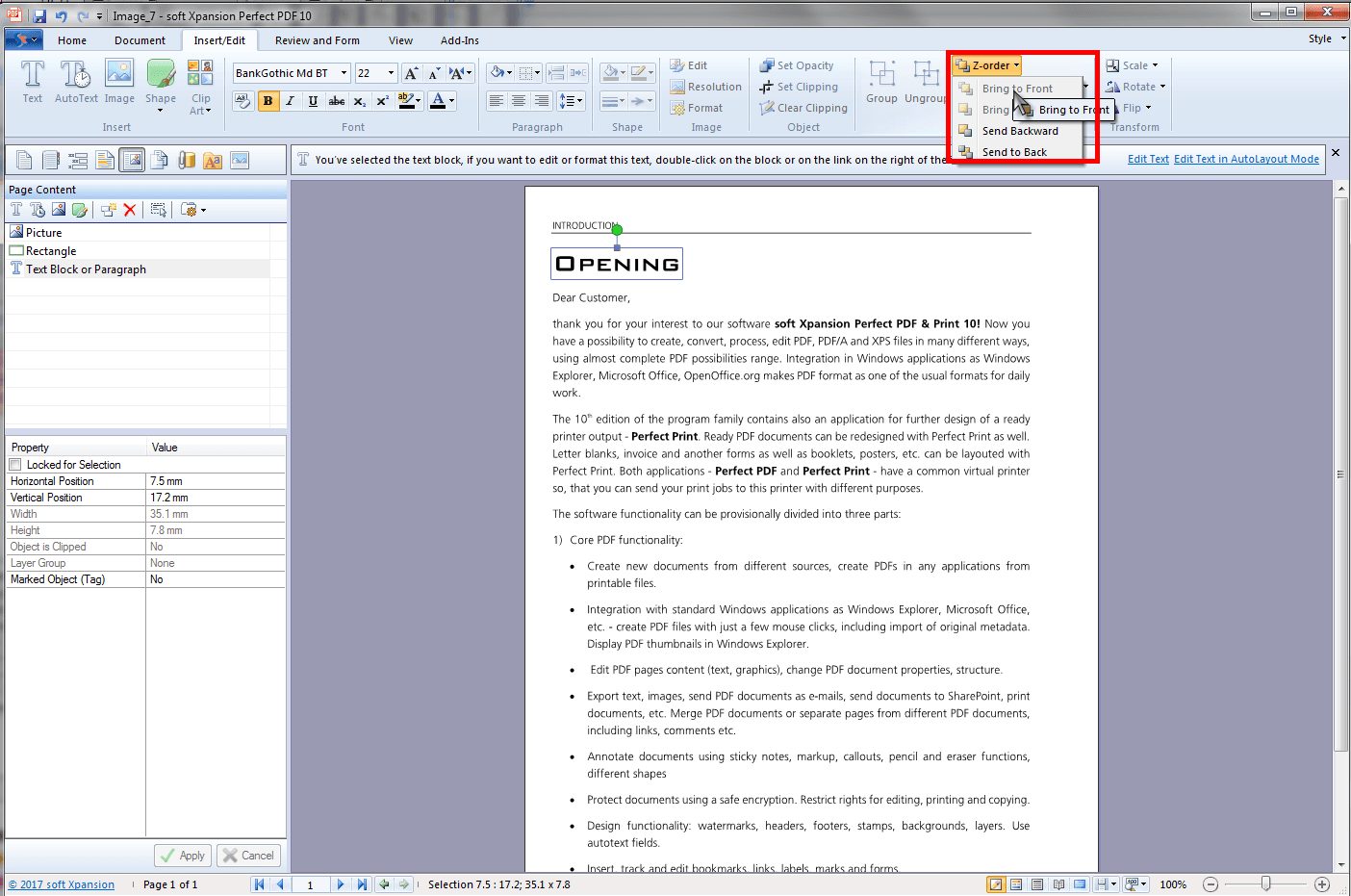
As last step you need to rearrange the Z-order. If you do not change the Z-order, the new text field will disappear because the shape is laying on top. Click on the text field, go to Z-order and “Bring to Front”.
Are you looking for an adequate program? Try it now!
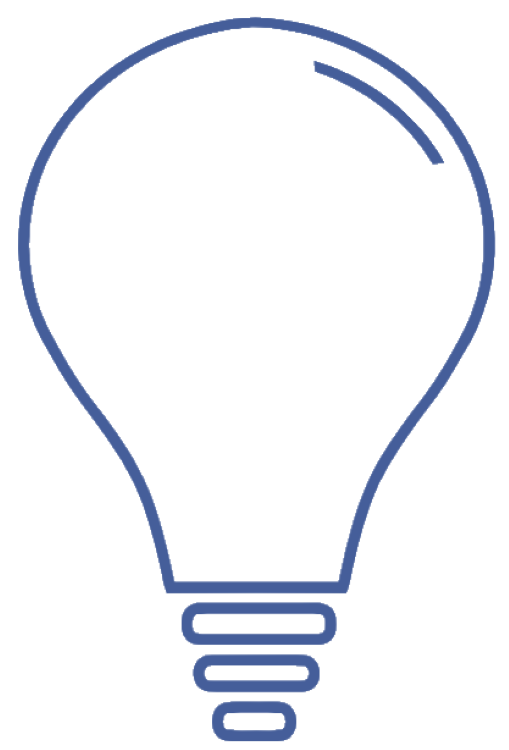
Program help
FAQ | Edit PDF documents | Protect PDF documents | Sign PDFs | Convert to PDF | Remove pages in a PDF document